Dominando os programas Smartmontools, BadBlocks e HDParm você conseguirá ver todas as informações de seu disco rígido, poderá tentar recuperar setores defeituosos e até isolar badblocks!
| Se você apoia nosso site, desative o AdBlock quando visitá-lo, inclusive em Mobile!
Os anúncios são poucos e não invasivos. Se quiser contribuir com nosso trabalho, clique em qualquer banner de sua preferência, exceto dos Parceiros. Mais detalhes clicando aqui.
Introdução
Quem utiliza discos rígidos deve estar atento ao desgaste natural do componente, principalmente depois de tantos anos de uso. Você pode presenciar a existência de bad sectors e/ou bad blocks e nenhum sistema operacional está livre do risco!
Um disco rígido é dividido em cilindros, que são por sua vez alocados em setores. Veja como um disco de vinil ou mesmo o CD, a lógica é a mesma: Trilho de gravação binária que começa nas bordas e avançam até o centro.
 A= Trilho / B = Setor / C = Setor do Trilho / D = Cluster
A= Trilho / B = Setor / C = Setor do Trilho / D = Cluster
Falhas no campo magnético dos trilhos nos pratos e/ou erros de gravação podem causar problemas diversos e aqui temos um rápido descritivo de cada um deles.
Bad Sector
É a falha lógica. Ela pode ocorrer depois que o disco passou por muitas formatações e, por erros de leitura/escrita, surgem setores mal alocados nos trilhos (Letra C). São normalmente fáceis de remediar, bastando regravá-los para recuperar sua capacidade de uso.
Bad Block
É a falha física. Esse tipo de falha costuma surgir com o intenso uso do disco rígido ou caso este sofra quedas, com a falha surgindo num determinado ponto dos “pratos” do HDD. São falhas difíceis de recuperar que, quando surgem, indicam a hora de substituir o HDD.
O tutorial de hoje visa resolver os bad sector’s, que podem surgir em HDDs com até 1 ano de uso. HDDs muito usados podem apresentar falhas profundas, com bad block’s. A diferença dos 2? Nenhuma, a falha é vista pelo sistema da mesma maneira. O caso das etapas será o seguinte:
- Verificar os discos
- Observar a presença de falhas
- Tentar fazer a correção dessas falhas
- Fazer uma nova verificação nos discos
- Observar se as falhas desaparecem ou permanecem.
Lembrando que:
A manutenção de discos rígidos por este método pode corromper completamente seu sistema operacional! Portanto, só faça o que for ensinado aqui caso pretenda formatar o computador.
Para o procedimento completo de análise e correção usaremos 2 programas nativos para a maioria das distros Linux: Smartmontools e HDParm.
O pacote Smartmontools já tem uma boa presença de mercado, tendo sido portado para Windows e FreeBSD também. Já o hdparm foi escrito pelo mesmo autor dos drivers IDE para Linux, o que lhe configura alta confiabilidade!
Gnome-Disks
Nativo das principais distribuições Linux, o gnome-disks é uma interface de usuário que contempla o HDParm embutido com ferramentas passivas de análise da saúde dos discos.
Para verificar, proceda da seguinte maneira. Abra o gnome-disks e clique no disco rígido do seu interesse:
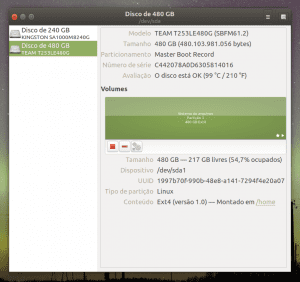
Note que imediatamente ele trará uma informação.
Avaliação: O disco está OK (99 C/210 F)
A temperatura está incorreta por uma incompatibilidade com o driver, então o valor fica em 99.
Ou seja, esta avaliação preliminar já te dará os dados armazenados no SMART: O chip do disco rígido que faz auto-testes e funciona como a “bios” do HDD. Todos os discos modernos contem suporte a SMART que vem habilitado de fábrica, incluindo os SSDs..

O programa também suporta uma análise mais profunda para atualizar as informações do SMART.
Caso seu disco apresente problemas, você verá erros de leitura ao lado de “O disco está OK”.
Isso implica na presença de bad blocks e/ou bad sectors.
Veja o exemplo de um HD com problemas:

Note em nosso exemplo a presença de 4 setores defeituosos, que podem ser bad blocks ou bad sectors.
Vamos mais á fundo, via terminal, onde o smartmontools dará detalhes precisos de onde estão os problemas!
Smartmontools
Esta ferramenta tem como principal objetivo analisar de forma passiva os discos, sem destruir dados. Ela não costuma vir nativa, mas está nos repositórios. Pode instala-la via:
$ sudo apt/dnf/yum install smartmontools
Será questionado sobre um servidor de emails local para seu sistema; Apenas dê Enter, não faremos uso desse recurso.
Esse servidor pode te mandar emails periódicos com a saúde do HD!
Primeiro, escolhemos o disco:
$ sudo blkid
Anote qual /dev ele está, se é /dev/sdb, /dev/sdc, etc.
Agora, rode o comando para gerar uma análise rápida:
$ sudo smartctl -t short /dev/sdX
Onde X é a letra do disco. Você terá uma série de informações na tela.
Após isso, você verá uma informação de que o teste terminará em 2 minutos! Tem até o tempo previsto no próprio terminal. 2 minutos depois, rode este:
$ sudo smartctl -l selftest /dev/sdX
No resultado você verá uma tabela semelhante a essa:

A tabela lista todos os testes que você fizer. Os “shorts” são dos testes “-t short”, o extended é o teste mais longo que demora prox. 2 horas e é executado com “-t extended”.
O que nos importa são os números que surgirem abaixo de LBA_of_first_error, que são os endereços exatos dos bad sectors!
Com eles em mãos, vamos corrigi-los!
BadBlocks
De forma mais simplificada, você pode simplesmente procurar por todos os badblocks num disco rígido e lançar os endereços dos setores para um .txt assim:
$ sudo badblocks -v /dev/sdX > ~/badblocks.txt
Caso o arquivo seja criado com números dentro, você tem vários badblocks.
Depois, basta seguir para o próximo tópico com os códigos em mãos para tentarmos corrigi-los!
HDParm
O HDParm fará a correção dos setores que você anotou os valores na sessão Smartmontools ou BadBlocks anterior.
O comando que vai corrigi-lo é:
$ sudo hdparm --write-sector 803563658 /dev/sdX
Onde está em negrito o endereço do setor defeituoso que você conseguiu anteriormente!
LEMBRANDO QUE, esse procedimento destruirá qualquer informação nesse setor, podendo provocar perda de arquivos! Então faça esse procedimento se estiver total consciencia dos riscos e/ou se, preferencialmente, você for formatar seu sistema e reinstalá-lo.
Caso rode o comando, perceberá um erro: O programa quer que você confirme que está ciente dos riscos e vai prosseguir. Portanto, adicione a mensagem –yes-i-know-what-i-am-doing ao comando! – Literalmente “sim, eu sei o que estou fazendo” em inglês. Ficará assim:
$ sudo hdparm --write-sector 803563658 --yes-i-know-what-i-am-doing /dev/sdX
Após a conclusão, execute novamente a verificação do começo do tutorial com gnome-disks e/ou com smartmontools. Note se a quantidade de setores defeituosos diminui! Se diminuir e/ou desaparecer, parabéns, você corrigiu os erros no disco!
Caso o problema persista, provavelmente você está diante de uma falha grave naquele setor do disco. Você pode:
- Isolar os setores do disco com badblocks
- Trocar o HDD por um novo.
Para isolar o disco dos setores defeituosos que ele possui, faça o seguinte comando:
$ sudo badblocks -v /dev/sdX > ~/badblocks.txt -sv
Onde sdx é seu disco rígido com problemas.
O comando vai gerar o arquivo badblocks.txt listando todos os badblocks existentes marcados pelo SMART! O final “-sv” vai exibir o status do progresso e os setores defeituosos encontrados.
Quando concluir, rode este:
$ sudo fsck -C -t ext4 -l ~/badblocks.txt /dev/sdX
Esse comando fará o isolamento de todos os setores com badblocks com o sistema de particionamento EXT4: Agora, qualquer Linux instalado ali vai automaticamente pular os setores marcados e não vai causar falhas de leitura ou erros de gravação.
Troque ext4 por ntfs para isolar uma partição que será usada pelo Windows.
Conclusão
Dominar o sistema de gerencia e manutenção de discos rígidos no Linux possibilitará tirar melhor proveito dos HDDs que possui, corrigindo HDDs novos e dando sobrevida aos HDDs mais velhos!
Lembrando, claro, não faça tais comandos em SSDs. Para isto, você possui ferramentas melhores como o TRIM que abordaremos futuramente no site.
Você pode complementar essa manutenção desfragmentando seu disco rígido, que mesmo com Linux sob EXT4, pode ter fragmentos! Abordamos mais detalhes nesta publicação.
#UrbanCompassPony
Fonte:
SmartMonTools.Org
Toms Hardware
Autodidata, me aprofundei em sistemas operacionais baseados em UNIX®, principalmente Linux. Também procuro trazer assuntos correlacionados direta ou indiretamente, como automação, robótica e embarcados.


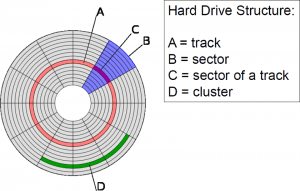 A=
A=
Bom dia. O comando sudo fsck.ext4 /dev/sdc2 -pcfv também isola os badblocks?
Sim, esse graças ao parametro -c dentro de -pcfv, ele procura badblocks e os insere.
Se os badblocks forem isolados e eu deletar a partição e o sistema de arquivos, tenho que isolá-los novamente.
Deverá repetir o processo pois o mapa de badblocks fica apenas na partiçao, nao no SMART do disco