Finalmente com um Steam Deck em mãos, vamos analisar a parte técnica, a parte prática e ver tudo que o console portátil da Valve pode fazer!
| Se você apoia nosso site, desative o AdBlock quando visitá-lo, inclusive em Mobile!
Os anúncios são poucos e não invasivos. Se quiser contribuir com nosso trabalho, clique em qualquer banner de sua preferência, exceto dos Parceiros. Mais detalhes clicando aqui.
1. Introdução
Lançado em 25 de Fevereiro de 2022, o Steam Deck, desenvolvido pela Valve, chegou ao mercado para tentar ser a revolução e o sucesso que as Steam Machines não conseguiram ser.
O objetivo das Steam Machines, lançadas em 2014, eram ser computadores construídos e vendidos como um videogame de mesa concorrente dos consoles PlayStation e Xbox, porém em tamanho reduzido, dedicado e que executasse SteamOS, fornecendo essencialmente suporte à loja virtual Steam.
Mas por quê a Valve apostou no linux?
Enquanto consoles como Xbox rodam sob o WindowsCE, e o PlayStation executa sob FreeBSD, a Valve pensou “hm, qual o melhor caminho pra ter um sistema gamer que não dependa do Windows, de licença barata ou gratuita e que eu não precise investir tempo e esforço dos meus colaboradores em desenvolver algo do zero?”
Daí surgiu a ideia de utilizar a base Linux e desenvolver mais games para o sistema de código aberto. Digamos que foi uma aposta da Valve após avaliar como o WINE funcionava até aquela época e o caminho que aquilo estava cimentando.
E vieram os problemas… afinal, Linux não tinha jogos e o WINE em 2014 estava na versão 1.7.x.
“Sempre houve esse problema clássico do ovo e da galinha com a Steam Machine”, explica o designer Scott Dalton, referindo-se à questão de tentar construir um PC baseado em Linux antes que jogos suficientes pudessem rodar facilmente no sistema. Isso resultou em não haver jogos o bastante para os usuários terem interesse, o que significava que não havia interesse suficiente para fazer mais jogos funcionarem… e assim por diante.
Graças ao Proton lançado em 2018 utilizando de base a API Vulkan que desde então recebeu pesados investimentos da empresa pra trazer cada dia mais games para o mundo Linux, a ideia de se ter um equipamento que roda games em Linux de forma prática e simples se tornou mais palpável.

Exemplo de SteamMachine, um “console-computador” que roda toda a biblioteca Steam!
A Valve já havia desenvolvido um streaming de jogos com o Steam Link, ajustado a qualidade de áudio com os fones de ouvido Index, desenvolveu um design de controles com o Steam Controller – e o conhecimento de que os futuros controles precisariam ter uma curva de aprendizado menor – além de opções de toque capacitivo/sensitivo em vários joysticks, com o Proton bem programado, e observando o sucesso de aparelhos como o Nintendo Switch… tudo culminou no nascimento do SteamDeck!
1.1 SteamDeck
Mas o que é um SteamDeck?
Resumidamente é um console portátil de arquitetura AMD64 que executa sob um sistema baseado em ArchLinux – até a data desta publicação – e cuja promessa é de que suporte toda a biblioteca de games da Steam ao fim de seu desenvolvimento! No momento ainda não suporta tudo, mas boa parte da biblioteca incluindo games recém lançados como Hogwarts Legacy.
O que o diferencia de um Nintendo Switch (ou mesmo do PS Vita)?
Não compare com um PS Vita como concorrência, uma vez que o PS Vita era um console de bolso que rodava jogos do PSP/PS2/PS3 mas era nichado, seus novos jogos eram muito caros de serem produzidos e o aparelho competia com os smartphones numa era em que smartphones começaram a trazer poderio gráfico de console e baixo custo de produção. Além disso seu hardware e seu software são fechados, você está preso ao ecossistema da Sony.
Sendo justo é comparável a um Nintendo Switch, é um semi-console de bolso ou semi-console de mesa, defina como quiser. É portátil mas tem o modo dock, que projeta a imagem numa TV e permite ser jogado normalmente como um console de mesa – ao contrário do modo TV do PSP, aqui a qualidade da imagem é muito melhor.
Porém por ter essa conversão de modo portátil para modo dock, isso abre possibilidades para recursos adicionais, por exemplo, posso utilizar o console como um videogame de bolso; mas posso plugá-lo na TV e assistir à Netflix confortavelmente depois. Mas o Nintendo Switch também tem o problema do PS Vita: Hardware fechado e você fica preso ao ecossistema da Nintendo.
O diferencial da Valve aqui, ante a concorrência, foi criar um console portátil que simplesmente utiliza toda sua biblioteca pré-existente do computador; deixou o hardware aberto e com isso você pode jogar praticamente de tudo, de qualquer sistema, desde que o hardware aguente; foi na contra-mão das demais empresas e lançou com processador AMD64 em vez de ARM, o que maximizou a compatibilidade com seus games e aplicações de computadores e se afastou do mercado de lojas de smartphones; E ainda utilizou software open source pra deixar tudo ainda o mais barato e customizável. – Perfeição que fala?

1.2 Especificações
As especificações técnicas do console não são poucas:
- APU AMD 0405:
CPU: Zen 2 com 4 núcleos e 8 threads, frequência de 1.7 até 2.8 GHz (3.5 em Turbo?) – até 448 GFlops FP32.
GPU: 8 unidades de computação RDNA 2, frequência de 1.0 a 1.6 GHz – até 1.6 TFlops FP32.
Consumo energético: 15 Watts em Modo Performance - RAM: 16 GB de RAM LP-DDR5 (Low Power) integrada, sendo distribuídas em quatro canais de 32 bits @ 5.500 MT/s.
Curiosidade: A memória RAM do PlayStation 4 e do Xbox One X são GDDR5 (Graphics).
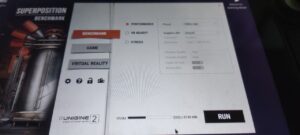
Memória de vídeo alocada para o benchmark Unigine Superposition executando pelo Proton no SteamOS: 8 Gb
A memória de vídeo é compartilhada com a memória RAM. De fábrica o sistema inicializa por padrão com 15 Gb de RAM e 1 Gb de memória de vídeo; ou pela Firmware UEFI isso pode ser ajustado manualmente para até 12 Gb de RAM e 4 Gb de memória de vídeo fixado.
Porém o SteamDeck consegue alocar mais memória RAM dinamicamente para vídeo, podendo disponibilizar até 8 Gb da RAM como memória de vídeo! É assim que o SteamDeck consegue executar jogos com gráficos soberbos, uma vez que essa memória de vídeo LPDDR5 está em quad-channel.
Essa configuração está no arquivo /etc/default/grub, especificamente no parâmetro: amdgpu.gttsize=8128
Virtualmente se você alocar os 4 Gb de RAM iniciais pré-definidos na Firmware UEFI e manter o que o sistema aloca de RAM, você terá em teoria 12 Gb de memória de vídeo e 4 Gb de RAM! – Um monstro das memórias gráficas num aparelho portátil.
- Armazenamento:
eMMC de 64 GB – PCIe Gen 2 x1
SSD NVMe de 256 GB – PCIe Gen 3 x4 ou PCIe Gen 3 x2
SSD NVMe de 512 GB de alta velocidade – PCIe Gen 3 x4 ou PCIe Gen 3 x2 - Comandos:
4 botões A B X Y
4 botões compondo o D-Pad
2 Analógicos L e R – A cabeça dos 2 analógicos também é Touch! Botões de “ombro” L1, L2, R1 e R2
Botões de “ombro” L1, L2, R1 e R2
Analógicos clicáveis, com botões L3 e R3.
Quatro botões traseiros configuráveis L4, L5, R4 e R5
Botões Visão e Menu na parte superior – Funcionam como Start e Select para vários games.
Botões Steam e Acesso Rápido na parte inferior – Gerenciamento interno do Steam e Hardware.
2 trackpads de 32,5 x 32,5 mm com resposta tátil – Eles podem vibrar e podem responder como botões pressionáveis! - Giroscópio de 6 eixos
- Tela de 7 polegadas de resolução máxima de 1280×800 @ 60hz – Aspecto 16:10
Tecnologia LCD IPS comum, com “Optical Bonding” para melhor legibilidade/nitidez.
- Tela TouchScreen sensitiva
- Sensor de luz ambiente
- Bluetooth 5.0
- WiFi 2.4 e 5.0 Ghz
- Áudio Estéreo
- 2 Microfones
- Entrada de 3.5 mm P2 para fones de ouvido e/ou saídas para caixa de som.
- Áudio multicanal via DisplayPort por USB-C, USB-C padrão ou Bluetooth 5.0
- Fonte de 45W com saída USB-C e compatível com padrão USB PD 3.0
- Bateria de 5.200 mAh
Se rodar um jogo pesado: ~1h30 de duração.
Se rodar um jogo leve: ~8h de duração.
Sistema ligado e em Idle: ~15h de duração. - Display Externo: USB-C compatível com modo DisplayPort 1.4 para telas 8K a 60Hz ou 4K a 120Hz, USB 3.2 Gen 2
A resolução de saída vai depender da qualidade do adaptador utilizado! - Tamanho do console: 29.8 cm x 11.7 cm x 4.9 cm
- Peso: 669g
- Sistema Operacional: SteamOS 3.0 Beta – baseado no Arch Linux.
A título de curiosidade, o SteamOS 2.0 das Steam Machines era baseado no Debian. - Interface desktop padrão: KDE Plasma
E aqui as especificações de software, até a data desta publicação!
- Nome do Sistema: SteamOS Holo – v3.4.6
- Versão do Kernel: 5.13.0-valve36-1-neptune
- API Gráfica: OpenGL 4.6 Mesa 22.2.0
- Consumo de espaço em disco pelo sistema operacional: 3.6 Gb
UFA! Especificações de respeito! E não por menos, o aparelho gerou uma grande expectativa nas comunidades gamer, tanto do lado Windows da força quanto do lado Linux, entusiasta e até da comunidade dos consoles, afinal, é um concorrente à altura.
2. Expectativa
Admito que eu tive meus receios com relação ao equipamento lá no seu anúncio. Prometia demais e a dúvida era se iam entregar tudo que foi prometido! Era bom demais pra ser verdade.
Em um primeiro momento foi informado pela mídia especializada que o SteamOS 3.0 que executa nele é uma versão, digamos, mais engessada, ou seja, pouco amigável à modificações. – então é um console fechado igual Nintendo Switch?
Também nos foi informado que a instalação de aplicativos se dá pela própria Steam, mas se quiser instalar algo à parte deve utilizar os pacotes no formato Flatpack no modo Área de Trabalho e a partir de repositórios terceiros. Isso se dá porque o SteamOS executa em somente-leitura, sem possibilidade de baixar pacotes do repositório do sistema como uma distro qualquer.
Logo que os preços foram anunciados em dólares, bateu outro receio: Quanto essa brincadeira vai custar para nós residentes de terras tupiniquins? Sem envio oficial para cá – ainda – os poucos felizardos que conseguiram o console para revender estavam cobrando na faixa dos R$ 10.000,00. – E nem é meme:
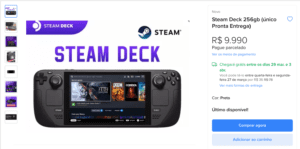
Agora em meados de 2023 os preços melhoraram – mas ainda salgados, diga-se de passagem – com SteamDecks sendo vendidos no Mercado Livre e seus preços mais baixos oscilando entre 3.900 e 4.500 reais.
Nessa brincadeira, o mais barato de todos foi por R$ 3.967.00, comprei um e agora posso trazer uma análise técnica, do ponto de vista de um usuário Linux que vai levá-lo ao limite e mostrar tudo do que ele é capaz! E o que o SteamOS 3.0 consegue fazer 1 ano e inúmeros updates depois de seu lançamento!
2.1 Onde comprar
A quem estiver interessado em adquirir uma unidade do console, recomendo fortemente a GPrime! A aquisição foi feita através deste link sob o qual tive todo o respaldo pelo vendedor Leandro, que cuidou do envio e o produto chegou lacrado e conforme o anunciado em tempo hábil.
Caso deseje adquirir à pronta entrega e colocar as mãos no dito cujo, pode visitar a loja física em São Paulo, na Rua Vitória, 257, Loja 247 – Localização aqui; fica próxima à região da Rua Santa Ifigênia, uma popular rua de comércio de eletrônicos da capital paulista no bairro de mesmo nome – Conhece a 25 de Março? Lá perto!
Poderá entrar em contato direto pelo WhatsApp Business aqui e tirar todas as suas dúvidas! Siga-os no Instagram também!
Sua loja no Mercado Livre contém centenas de excelentes produtos, com certeza encontrará algum de seu interesse!
WhatsApp p/ contato: +55 (0xx11) 9 4015-2577
2.2 Dúvidas
Bom, o tempo passou e eu sofri calado fui pensando nas dúvidas que eu gostaria de terem respondidas, tanto quanto à questões do próprio console, como o quão confortável ele é; mas também até onde vale a pena usar o sistema original do console. Se eu utilizar Ubuntu modificado, atingirei a mesma qualidade/capacidade de desempenho e funcionalidades? Ou é melhor eu ficar quieto com o SteamOS?
E dúvidas sobre outras aplicações: consigo utilizar o SteamDeck no uso cotidiano como substituto a um tablet, ou mesmo substituto a um notebook? O SteamDeck vale como um bom notebook gamer? Posso renderizar no Blender, navegar na internet, elaborar planilhas e editar imagens?
Finalmente o dia chegou: Consegui colocar as mãos em um exemplar! O que será que mudou nesse meio tempo? O quanto o console está “pronto”, já que em seu lançamento um pouco conturbado, muita coisa ainda não rodava e haviam sérios problemas em games e launchers. Já está tudo certo? O console está adequado pra uso?
Vamos descobrir!
2.3 Problemas no Brasil
Pertinente informar que até a data desta publicação eu tive problemas pra adquirir o SteamDeck e deixo o recado para quem for se aventurar em tal empreitada.
Importado por lojas brasileiras, o envio para o Acre, Amapá, Mato Grosso, Maranhão, Piauí, Rondônia, Roraima, Santa Catarina, Sergipe, Tocantins e Minas Gerais estava com problemas devido à questões internas da Secretaria da Fazenda dos referidos estados. Portanto o console estava, junto de outras mercadorias importadas, sendo barrado, com entregas atrasando, e por vezes, apreendido!
Portanto, a todos aqueles residentes das citadas regiões que quiserem investir no console, até a data desta publicação, estejam atentos a isso e tomem cuidado.
Se for possível comprem dos vendedores de sua confiança, mas mandem para o endereço de algum parente/amigo no mesmo estado do vendedor. E ai este parente então deve te reenviar o produto por correios, ou se possível vá buscá-lo! Assim de pessoa física para física a receita federal não deve criar problemas. – Evite transportadoras, elas são o alvo da fiscalização e principalmente os caminhões do MercadoLivre estão sendo barrados após atravessarem as divisas estaduais.
Recado dado, vamos continuar a publicação!
3. Unboxing
Depois de uma ansiosa espera – mais ou menos 6 dias – o produto chegou! Devidamente lacrado e bem embalado.
A embalagem é um grande paralelepípedo, curioso mostrar ela porque essa já É a caixa do SteamDeck…

…ao abrir, o papelão interno é customizado pela própria Valve:

O cartão longo e branco explica que a primeira vez que ligar o aparelho, ligue primeiro na tomada, depois inicie-o. Porque assim que o sistema começar a rodar, ele vai fazer atualizações e provavelmente aplicar updates de BIOS também, semelhante a um smartphone recém comprado. – Se você não faz isso, comece a fazer!

Ao ver o outro lado do cartão branco, temos a instrução rápida dos botões Steam à esquerda e Acesso Rápido à direita.

A fonte possui padrão Norte Americano ou seja, com pinos chatos, portanto os brasileiros precisam de adaptadores para o novo padrão de plugs e tomadas. A caixa acompanha um pequeno manual com dicas gerais de segurança, desde manuseio a até como manter a higiene do aparelho.

A fonte com saída USB Type C possui 2 saídas simultâneas no mesmo conector, sendo uma 5V 3A (15 W) e outra 15V e 3A (45 W). Acredito que uma alimenta a recarga da bateria e a outra é para execução do console durante a recarga, o que é excelente pra preservar a vida útil da bateria e não estressar o equipamento enquanto recarrega e se joga ao mesmo tempo.
Se forem usar adaptadores, atentos se não há mal contato! Fiquei uns 20 minutos achando que a fonte tava estragada até perceber que os pinos do meu adaptador não estavam sequer encostados.

A singela embalagem de cartolina que envolve o SteamDeck é deveras bonita, eu gostei do estilo.
“Your Games are going places” é uma gíria em inglês, literalmente “seus jogos vão a lugares”, mas tem um duplo sentido de “vão mais longe, chegarão aonde jamais chegaram antes…”.
A piada continua na própria embalagem, que é recheada de textos em diversos idiomas com exemplos de onde você pode jogar seus jogos: no banheiro, na pizzaria, na sala, no submarino, no sofá, no jardim, etc.

Ao remover a cartolina, vemos uma das mais belas cases que já vi pra um console. Na verdade nem o PSP nem o PS Vita vinham com case de fábrica, o SteamDeck por padrão vem com uma, com 2 alças, uma inferior elástica e uma lateral pra carrega-lo como uma maleta:

O zíper – fecho éclair – dessa case é inclusive lacrado com um lacre da própria Valve! – Não é muito difícil abrir um zíper lacrado, basta uma caneta ser empurrada com pressão na lateral mas…. vamos fingir que não sabemos de tal informação e vocês fingem que eu não disse nada, esse será nosso segredinho!

Um fato: Ele é grande!

Comparado ao controle do PlayStation 5 e uma régua de 30 cm, ele tem um porte robusto pra um console portátil.

Comparado a um notebook gamer? É pequeno.
Comparado a um netbook? É ok.
Comparado a um portátil como o PS Vita ou o Nintendo Switch? É grande.
Então tamanho aqui vou deixar como relativo, diria que tem o tamanho que deve ter. Fosse pequeno demais talvez não coubessem tantos recursos, mas se fosse maior, talvez ficasse desengonçado e pouco prático.
4. Primeiras Impressões: Parte Física
Equipamento em mãos, aqui vão minhas primeiras impressões quanto ao acabamento e parte física geral dele! A maior dúvida é quanto a ergonomia do console, e eu que tenho mãos relativamente grandes tenho problemas com controles pequenos.
Ao segurar o aparelho, eu assino embaixo sobre o que havia lido e ouvido falar: Ele é confortável, tipo, muito!
A ergonomia foi muito bem pensada, em todos os aspectos imagináveis. Segurá-lo é com uma pegada de controle do Xbox 360, que é de grande porte e popular em ser muito confortável.

Inclusive os botões R1/L1 e R2/L2 são ergonômicos e os gatilhos R2/L2 são sensíveis à pressão, semelhantes aos vistos desde a época do lançamento do Xbox One e PS4.
O acesso aos botões enquanto se está com as 2 mãos ocupadas segurando o console é eficiente tanto pra quem tem mãos grandes quanto pra mãos menores, é o motivo pelo qual a maioria dos botões se encontra mais ao topo do aparelho. Ele possui 4 botões que num primeiro momento me pareceram ser Start 1, Select 1, Start 2 e Select 2, botões de função específica.
Além dos típicos Start – aqui chamado de Options – e Select – aqui chamado de View – que ficam acima, há um botão inferior esquerdo que é o Steam; esse é um botão atalho que abre as configurações da própria Steam, configurações de conta, downloads, updates, etc. O outro botão inferior direito é o Acesso Rápido, já este é para acesso a menus rápidos do sistema operacional, como ajuste de brilho de tela, qualidade gráfica da aplicação ou volume e saída de áudio.
De forma resumida o SteamDeck pode ser completamente manuseado e configurado somente pelos botões no corpo do console, como também pode ser manuseado e configurado pela touchscreen sensitiva, igual faria com o PS Vita® por exemplo.
Então ele possui suporte ergonômico de usabilidade de diversas maneiras, cabe ao usuário decidir qual a mais confortável. A ressalva aqui é que de fato em jogos você vai utilizar os próprios controles no corpo do aparelho.
Outro detalhe que me chamou atenção é o fato dos analógicos possuírem R3 e L3, tal qual o Nintendo Switch. Além disso há os botões extras L4 e L5, R4 e R5 atrás, que podem ser remapeados para o que achar mais conveniente. – Na verdade TODO O aparelho pode ser remapeado pelo painel Button Remap!

Visto por trás vemos os botões L4 e L5, R4 e R5, além da entrada de ar. Não se preocupe em obstruir essa entrada com os dedos, é projeto de tal forma que dificilmente suas mãos vão chegar ali e prejudicar a refrigeração do console.
Visto de cima, temos o LED que indica carga – pode ser desligado na BIOS – o botão de Ligar, a única porta USB Type-C no console, a saída de ar, a entrada para fones de ouvido e os botões de volume.

E por baixo apenas a entrada do microSD card, que uma vez inserido fica embutido e não atrapalha/incomoda.

Não menos importante é o peso do aparelho, que possui um peso semelhante a um netbook. Mais pesado que um smartphone mas bem mais leve que um notebook, seus 0.699g não cansam tanto os braços para jogatinas de longas horas.
4.1 Acabamento
Algo que observei e que pode incomodar ao pessoal mais entusiasta e exigente que possui SmarTV’s com telas OLED, AMOLED e afins; e/ou utiliza smartphones de ponta com telas também mais novas, pode estranhar a tela do SteamDeck.
Justamente por ser uma tela LCD IPS – com customização para ser mais legível – há quem sinta que a tela possui uma imagem lavada, sem tantas cores e há até mods de software que aumentam a saturação do sistema todo e dos jogos pra ficar mais condizente com as novas tecnologias.
EU pessoalmente e particularmente, que possuo notebooks e monitores de telas comuns IPS, achei a tela do SteamDeck absurdamente bem definida, até superior à tela do PS Vita! Não tenho do que reclamar, ainda mais pelo fato dela não ter tanto reflexo. – Também utilizo uma película que ajuda nesse ultimo aspecto.
Como a Valve desenvolveu um console absolutamente poderoso e que fosse portátil, ela tomou diversas decisões para que os custos de produção não subissem tanto.
Por exemplo, o tamanho do armazenamento interno na versão de 64 Gb; o acabamento da carcaça num geral, que é “ok”, não chega a ter o acabamento de primeira linha de um Nintendo Switch, mas não é nenhum produto mal acabado, com folgas e que vai desmanchar ou abrir com os anos.
O que brilha mesmo é seu interior, aonde reside seu verdadeiro poder!
Quão poderoso o SteamDeck realmente é?
4.2 PlayStation 4 Portátil?
Eu brinco que o SteamDeck é um PlayStation 4 Portátil: Enquanto o PS4 possui 1.8 Teraflops de poder geral, o SteamDeck tem 1.6 Teraflops conforme mencionado nas especificações técnicas acima; Mas considerando a arquitetura mais nova da GPU do SteamDeck, e o fato dele ter 16 Gb de RAM, contra 8 Gb de RAM do PS4, há um empate técnico.
Até porque, ambos consoles rodam games como God of War 2018, Marvel’s Spider Man, The Last of Us e até Uncharted, que até então eram exclusivos da família PlayStation e são games que de certa forma exigem um hardware mais robusto!
A quem quiser comparar com o Nintendo Switch, o console da Nintendo possui um chip NVIDIA Tegra X1 que chega a até 400 Gigaflops, com 4 Gb de RAM LDDR4 e CPU ARM Quad-core 1.02 Ghz… Por isso o SteamDeck até roda games do Nintendo Switch com o advento de emuladores!
4.2.1 PlayStation 5 de Bolso?
Quer comparar com o PlayStation 5?
As coisas ficam ainda mais interessantes:
- Processador do PlayStation 5: AMD de arquitetura Zen 2.
Esse processador opera com 8 núcleos e 16 thread a 3.5 Ghz.
Placa de video do PlayStation 5: AMD, baseada na arquitetura RDNA 2 com 36 unidades computacionais e 10.3 Teraflops.
Memória RAM: 16 Gb GDDR6
Saída de vídeo para TV até 8K @ 60fps ou 4K @ 120FPS. - Processador do SteamDeck: AMD de arquitetura Zen 2.
Esse processador opera com 4 núcleos e 8 thread a 2.4 Ghz.
Placa de vídeo do SteamDeck: AMD, baseada na arquitetura RDNA 2 com 8 unidades computacionais e 1.6 TeraFlops
Memória RAM: 16 GB LPDDR5
Saída de vídeo para TV até 8K @ 60fps ou 4K @ 120FPS.
Ou seja, são basicamente as mesmas especificações tecnológicas! E isso permite que ele rode algumas coisas interessantes, como o The Matrix Awakens, a tech demo sob a UE5:
Porém o SteamDeck possui especificações reduzidas ou inferiores ante um PlayStation® 5, enquanto apresenta os mesmos recursos de usabilidade, como a saída de vídeo 8K.
Então fica a questão: É um PlayStation 4 Portátil ou um PlayStation 5 de Bolso?
Você decide! O que importa é que o poder bruto do SteamDeck equivale ao PS4, mas em recursos tecnológicos e arquitetura é mais próximo do PS5 – o que dá vantagem e capacidades melhores que as nativas do PS4.
4.3 O que importa é o que há dentro…
Por enquanto não pretendo abrir o meu para ver por dentro.
Mas seu interior não tem tanto segredo, uma vez que a própria Valve fez um vídeo mostrando seu aparelho sendo desmontado!
De acordo com o iFixit, o vídeo da Valve é confiável e pouca coisa foi alterada desde o vídeo disponibilizado no canal da empresa, quando comparado ao que de fato chegou ao mercado.
O mais interessante foi a memória RAM, “há mais memória” do que o anunciado.
Originalmente o SteamDeck serial Dual Channel mas os 16 Gb de memória foram confeccionados como Quad Channel, o que aumenta a capacidade de largura de banda. Em resumo, a memória que seria acessada por 2 canais agora é acessada por 4, ficando muito mais otimizada.
O aparelho possui uma placa mãe principal que é do tamanho de um celular mediano, enquanto que o restante das peças do SteamDeck são placas auxiliares dos demais comandos e recursos.
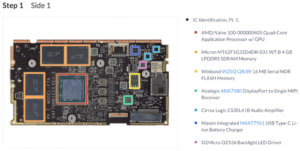
Fonte da imagem: iFixit Community
5. Acessórios
O SteamDeck possui uma gama de acessórios compatíveis. Não é necessário comprar nada “exclusivo da Valve” pra ter uma conexão cabeada, um armazenamento extra, um suporte a controle do Xbox…. nada.
Tudo funciona nativo, desde que o HUB USB adquirido suporte o consumo energético de todos os periféricos! Devido a isso, serei direto e vou apontar os itens mais interessantes que podem agregar sua experiência.
5.1 Armazenamento
Como comprei o SteamDeck mais barato, ele veio com apenas 64 Gb de armazenamento interno eMMC, portanto vou precisar expandi-lo com vários meios, todos suportados: HDD/SSD Externo e microSD Card.
Os demais modelos de SteamDeck são SSD NVMe, somente o modelo de 64 Gb é eMMC. Ligeiramente inferior, porém no uso não perde em praticamente nada em velocidade geral do sistema e não prejudica os games.
Já abordamos aqui no site uma publicação dedicada a analisar como escolher o melhor microSD Card para diversos propósitos, inclusive para utilizar no SteamDeck! A publicação está neste link.
De forma resumida, o SteamDeck suporta qualquer microSD nos tipos SD, SDHC e SDXC. Portanto, se quiser partir pra usar um micro SDCard que seja o melhor possível para o seu SteamDeck, sugiro aqueles que sejam A2, U3, UHS-I e V-30, como este:
:format(webp):no_upscale()/cdn.vox-cdn.com/uploads/chorus_asset/file/24374155/61lLJ85GYXL._AC_SL1000_.jpg)
Você PODE usar qualquer marca e modelo de micro SDCard. Tenha em mente que, quanto mais próximo das especificações citadas e mais altos os números, melhor será o desempenho.
Inclusive formatar o SDCard é bem tranquilo, basta plugá-lo no console e ir no menu Steam, Sistema, Formatar Cartão SD. Ele já será uma opção de destino quando for instalar algum novo jogo.
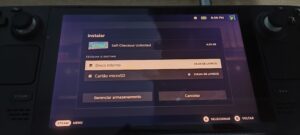
5.1.1 Desempenho?
Eu fiz os testes com um micro SD Card de 128 Gb mas bem inferior, sendo apenas SDHC UHS-I Classe 10. Não é V-30, nem U3 ou ainda A2. Velocidades de leitura/escrita previstas são de apenas 20~30 e picos de 40 mb/s.
Preciso ser sincero: Você não perderá tanto desempenho, mesmo com um SDCard mais básico. O SteamDeck baixou os games a ~40 mb/s e os gravou a essa velocidade no SDCard, ou seja, foi rápido. A exemplo o Portal.

Apesar de que, um game mais pesado como Counter Strike Global Offensive, após os 10% de instalação ele não passou dos 4 mb/s, cache cheio… mas mesmo assim, não foi um absurdo de demorado e os tempos de carregamento na hora de abrir o jogo, que são o foco aqui, foram praticamente equiparáveis aos via NVME Interno! Obviamente que mais lento, mas a diferença é pequena, na faixa dos 7~10 segundos a mais.
- Você até pode fazer um console com mídias de cartão de memória: Consiga vários microSD Cards e cada um fica com um jogo! Assim você troca o SD Card quando for jogar algum título específico.
- Ou apenas compre um micro SDCard de 256Gb ou mesmo 1 Tb e desfrute de maior armazenamento;
- Ou invista em um NVMe de 1 Tb interno para o SteamDeck.
5.1.2 Consumo do Armazenamento
Uma grande dúvida pode surgir mas o SteamDeck consome e consumirá muito do armazenamento interno! Se pegar a versão de 64 Gb, dificilmente instalará algum jogo internamente mas sim basicamente essencialmente em microSD Cards ou discos externos via USB.
O motivo é simples, primeiro, o armazenamento não tem 64 Gb mas sim ~57.6 Gb úteis! Outro motivo é a forma como a Valve particionou o sistema:
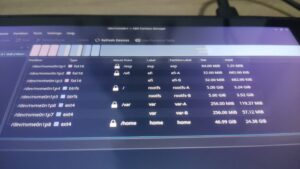
O SteamOS é somente leitura e pela forma como o sistema atualiza, basicamente tudo é duplicado. Portanto temos:
- Uma partição boot principal ESP de 64 Mb
- EFI-A de 32 Mb
- EFI-B de 32 Mb
- rootfs-A com 5 Gb
- rootfs-B com 5 Gb
- /var-A com 256 Mb
- /var-B com 256 Mb
- /Home com o restante: 47 Gb!
Acredito que para agilizar os updates e tornar o sistema mais estável, uma nova versão do SteamOS só é gravada na partição secundária e a primária é desativada. Assim em tese o console tem 2 sistemas; Poderia ter 1 sistema, mas a cada update o risco de corrompimento aumentaria por uma série de fatores.
E desses 47 Gb restantes, ainda deve dividir o espaço entre os mais diversos aplicativos:
- Cada novo Proton instalado – além do padrão ProtonExperimental – consome +1 Gb em disco. Portanto tente manter apenas 1 Proton instalado, de preferência o ProtonExperimental, para não consumir tanto espaço.
- Cada novo game instalado que seja apenas para Windows e dependa do Proton vai consumir +512Mb, em média, em disco, para o wineprefix e suas respectivas bibliotecas e configuração. Mesmo ter uns 20 games instalados em microSD Card, ainda vai consumir ~4 Gb do armazenamento interno devido a isso.
- O polêmico Shader Cache que consome espaço também. Alguns games sozinhos podem exigir até 6 Gb de Shader Cache! A média é 1 Gb mas outros podem consumir mais, esteja atento a isso.
- Se você quiser instalar os emuladores, o EmuDeck + binários dos Emuladores vão consumir em média 2.5 Gb, mesmo separando a BIOS dos consoles e os games .ISO em micro SD Cards. Só o RPCS3 consome 1 Gb, fora o cache dos games, que pode passar de 2 Gb/cada tranquilamente. Esteja atento a isso também.
Com aproximadamente 20 games na Steam instalados em diversos microSD Cards e vários emuladores configurados em discos externos, fiquei com apenas 22 Gb de armazenamento interno restantes. Relativamente pouco se eu quiser instalar aplicações Flatpak internamente, sequer coloquei eles na equação!
Nesse caso, recomendaria fortemente rodar aplicações .appimage em armazenamento externo; ou instalar pacotes Flatpak mudando a pasta padrão de instalação para um armazenamento externo!
Para as necessidades do SteamDeck como sistema gamer, 64 Gb é mais do que suficiente. Mas se você quiser ir além… recomendo adquirir um equipamento com armazenamento interno maior, ou trocar o armazenamento interno quando tiver a oportunidade de adquirir um SSD maior!
5.2 HUB USB
Um dos grandes trunfos do SteamDeck é poder utilizar sua única porta USB Type-C para conectar a HUB’s USB e expandir suas capacidades. Existem diversos modelos no mercado, inclusive em formatos de dock, sendo o mais recomendado este:

Porém é absurdamente caro! E também pra nossa alegria, qualquer hub USB serve, de qualquer marca ou modelo.
Eu optei por adquirir um mais simples, especificamente este:

O recomendado é que o HUB possua no mínimo 1 entrada de energia “PD 3.0”, padrão de alimentação do SteamDeck. Assim, você poderá usar as portas USB extras, saída HDMI e quaisquer outras conexões disponíveis ao mesmo tempo, enquanto o console recarrega.
HUB’s mais simples funcionarão, mas você precisará ficar trocando/desconectando quando for recarregá-lo, e se seu plano é utiliza-lo de forma mais prática, o investimento nesse tipo de hub é importante!
O HUB USB que adquiri foi este.
ATENTOS: se comprarem esse modelo, usem a porta Type C próximo ao rabicho pra conectar a energia, enquanto o Type C no “centro” do HUB é para conectar outro aparelho como um smartphone que será recarregado. Se ligarem a fonte no conector Type C do meio há risco de danos ao HUB!
O resultado? Uma imagem que vale mil palavras:

Não apenas funcionou perfeitamente pra transmitir a tela para a televisão, como está mantendo a recarga e com um DualSense conectado por USB; não só isso, o sistema já possui os drivers e configurações nativas automáticas, bastando plugar o controle para que toda a tela mude para os ícones do controle.
De longe é a melhor experiência out-of-box, ou seja, de fábrica, nativa, já vista em um equipamento para usuários domésticos rodando Linux desde o lançamento do Android! Diria que até mais amigável que o Android e sem as frescuras de “fazer root” pra trocar de sistema e customizar – Cheirinho de ano do linux se tornando a realidade…

Digamos apenas que a coisa começou a escalar e eu fui espetando mais e mais coisas via USB. Mas isso também pode causar problemas, por exemplo, um HUB USB que falha ou teima em não conectar. Também provocou erros de conexão à internet através do cabo de rede via USB.
Desconecte e reconecte os hub’s USB, principalmente se houver um ligado em outro.
Observei ser algo recorrente com adaptadores USB Tipo C.
E tudo funcionando!
5.3 Controles
O SteamDeck tem um suporte maravilhoso a praticamente todos.

Imagens meramente ilustrativas, porque quando plugado o DualSense®, eis que:

Ou seja, ele não apenas reconhece, como troca os ícones dos botões na tela e também o desenho do controle conectado.
Acredito que qualquer controle do mercado deve ser reconhecido e funcionar tranquilamente, seja ele original ou não. E sem configurar nada, basta plugar. – Configurações sobre qual comando cada botão faz é que podem ser necessários, a depender do jogo.
5.4 SSD Externo
Indo além no armazenamento, você pode utilizar em seu HUB USB Type C um leitor de HDD de notebook ou mesmo um leitor de SSD Externo!
Nos testes, também utilizei um leitor de SSD M.2 Externo com um SSD NVME de 256 Gb com mais ou menos 2.000 mb/s de leitura e 1.500 de escrita. – Na prática não é vantagem alguma já que o cabo do adaptador que usei era USB 2.0… então tudo não passa de 40 mb/s! É rápido, mas não é absurdamente rápido.
O cabo USB por mais que tenha adaptação de Type C para A, é padrão 2.0 e não 3.0. Mesmo assim, as velocidades foram altas o suficiente para valer a pena o teste!
Existe um pequeno porém pra usar um dispositivo de armazenamento USB externo: Configura-lo e isso pode espantar quem vem do Windows, porque é algo bem familiar à galera do Linux. Não vou detalhar aqui porque cabe uma publicação dedicada mas em resumo você deve:
- Formatar o dispositivo externo como EXT4 utilizando um computador com Linux e dê permissões de 777 para leitura e escrita à partição. Caso faça isso dentro do SteamOS, precisará entrar no Modo Área de Trabalho, definir uma senha para o usuário padrão do Konsole. Depois utilize o KDE Partition Manager pra fazer a formatação.
- Ainda no modo Área de Trabalho, clique perto do relógio e no menu de dispositivos toque no seu disco externo, para que ele seja montado pelo sistema.
- Abra a Steam pelo modo Área de Trabalho e vá em configurações de armazenamento. Finalmente haverá uma opção + para adicionar seu disco externo!
- SEMPRE que for acessar esse disco externo, precisará entrar no modo Área de Trabalho e monta-lo manualmente. Para ficar automático, adicione esta linha ao arquivo /etc/fstab:
UUID=[A UUID DO DISCO AQUI] /run/media/deck/ponto_de_montagem] ext4 defaults,nofail 0 0
ATENTO: Se o disco não estiver presente, poderá haver erros no sistema e ele pode até não iniciar!
Assim, dentro da Steam, ele será reconhecido como um armazenamento extra compatível pra instalar jogos ao lado do armazenamento interno M.2 e do micro SDCard!
5.5 Capinha e Película
Como é natural de um equipamento portátil e com tela touch screen, há diversas opções de capinhas e também de películas para o SteamDeck! Porém eu pessoalmente comprei apenas um kit com 2 películas – uma é de reserva – e nenhuma capinha porque elas estão bem caras… E como o SteamDeck já vem com uma maletinha-case, há como guardá-lo seguramente.
A quem interessar, adquiri a película deste vendedor!
A película é chata de aplicar: caso dê muitas bolhas, pegue pelo canto, remova parcialmente e reaplique cuidadosamente com a espátula de pano que acompanha. Por ser uma película de gel, ela não corre tanto risco de trincar ou mesmo vincar se for removida e reaplicada várias vezes.
Mas é muito mais eficiente do que esfregar a tela infinitas vezes tentando eliminar as bolhas! – E correr o risco de estragar a tela por isso….
Sobre as capinhas, existem aquelas desde apenas proteção, estilosas e até com pezinhos pra deixar o SteamDeck como um tablet apoiado por si mesmo, em pé. Nesse quesito vai do seu gosto particular em qual modelo achar melhor.

Geralmente todas tem ergonomia e permitem o console respirar, sem obstruir as entrada e saída de ar.
5.6 Cabo de Rede
O WiFi 5.0 Ghz é uma mão na roda, inclusive no teste mais abaixo o CS: Go foi baixado totalmente do WiFi 5.0 Ghz e a velocidade não deixou a desejar.
Mas se você quer uma conexão de internet de alto nível, pra jogar em campeonatos multiplayer cuja latência deve ser mínima, pode ser interessante adquirir uma dock ou HUB USB com conexão de rede; ou, se fez como eu e comprou um hub USB mais básico sem rede, pode comprar um adaptador de rede para USB 3.0.
Geralmente um adaptador 3.0 pode atingir velocidades próximas do Gigabit! O modelo que tenho é este:

Basta plugar o conector no HUB USB e ligar o cabo de rede, é tudo automático. O SteamDeck vai reconhecer a conexão e se conectar. Daí você pode desativar o WiFi para que não aja o risco do sistema continuar fazendo os downloads pelo WiFi.
6. SteamOS
De fato com componentes bem elaborados e acessórios bem escolhidos, o SteamDeck é uma solução definitiva para jogatinas portáteis? Vamos ver na prática do que ele é capaz!
Ao ligar o console pela primeira vez, somos agraciados com a tela de boas vindas após a execução da animação de introdução da Steam.
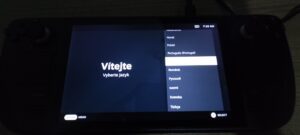
Até aqui nada demais, selecionamos o idioma, o fuso horário, o WiFi e é aqui que as coisas começam a chamar atenção: O teclado!
6.1 Teclado
O teclado virtual do SteamDeck possui um layout e temas que podem ser configurados. Até aí, tudo bem, mesma coisa de um aparelho Android ou iPhone.

O interessante são suas opção de navegação. Você pode digitar utilizando a tela touchscreen sem problemas, porém, é mais confortável utilizar os trackpads/touchpads. Nesse momento em que o teclado virtual surge, eles são divididos em 2 setores e suas áreas são “convertidas” para o limite do campo das letras.
Ou seja, sempre que tocar no extremo superior de um deles, a resposta será navegar sobre as letras do limite superior do teclado virtual. Assim, não tem aquele incômodo de que o “mouse” saia das letras e vá pra cima, ai você precisa arrastar de volta, correr o risco de pressionar fora e o teclado sumir……. Enfim, a coisa funciona! E funciona muito bem.

Inclusive os trackpads tem 1 recurso extra que eu não sabia: Possuem resposta táctil. Quando deslizados, eles vibram como se houvesse uma rodinha de mouse deslizando abaixo de cada um deles. Apesar dos trackpads serem sensitivos também, ter essa resposta em forma de pequena vibração causa uma “sensação” de precisão maior.
Tanto faz chamá-los de trackpad ou touchpad. O conceito é o mesmo. O diferente é a touchscreen, que é a própria tela.
Há uma curva de aprendizado, num primeiro momento você vai se perder com esse sistema de navegação pelo teclado. Mas é muito mais prático e confortável do que segurar o Steam Deck com uma mão e pressionar a tela com a outra.
6.2 Energia
A Valve se preocupou em não só otimizar o console no aspecto energético mas também dar liberdade em como ele pode ser utilizado. Semelhante ao visto em alguns modelos de Notebooks, o Steam Deck tem um menu dedicado à parte de energia com diversas opções de monitoramento e ajustes do governador de APU (CPU + GPU).
Dessa forma, você pode forçar o console a trabalhar com alta performance, mesmo se estiver somente com a bateria! – E claro que isso fará a bateria durar poucas horas.
A previsão de acordo com a Valve é que dure até 1.5h quando em um jogo mais pesado, enquanto que pode durar 8h se seu uso for moderado.
Um ponto importante: Pode estar com o Steam Deck plugado e em pleno jogo, desconecta-lo da energia não afeta tanto no desempenho. Porém alguns títulos podem ficar mais engasgados porque o governador de CPU tende a mudar para PowerSave em vez de Performance.
Pra alterar isso, edite o arquivo ~/.config/auto-cpufreq.conf utilizando o modo Área de Trabalho e adicione estas linhas:
[charger]
governor = schedutil
[battery]
governor = schedutil
Modifique o arquivo do serviço: ~/.config/systemd/user/auto-cpufreq.service
[Unit] Description=auto-cpufreq - Automatic CPU speed & power optimizer for Linux [Service] Type=simple ExecStart=sudo -E -n -- "%h/.local/bin/auto-cpufreq" --daemon --config "%h/.config/auto-cpufreq.conf" Restart=on-failure [Install] WantedBy=default.target
Reinicie o daemon:
$ systemctl --user daemon-reload
E por fim reinicie o serviço:
$ systemctl --user restart auto-cpufreq.service
Já abordamos anteriormente a respeito dos diferentes governadores de CPU e por quê o schedutil é o mais interessante!
6.3 Customização
A Valve deu muita liberdade no sistema SteamOS no quesito customização. Você pode configurar aonde vai instalar os games, pode definir configurações de desempenho e gráficos pra cada game individualmente e ainda há o modo Button Remapper que até cria uma roda de armas – o termo correto é radial menu – em games sem tal recurso nativo!
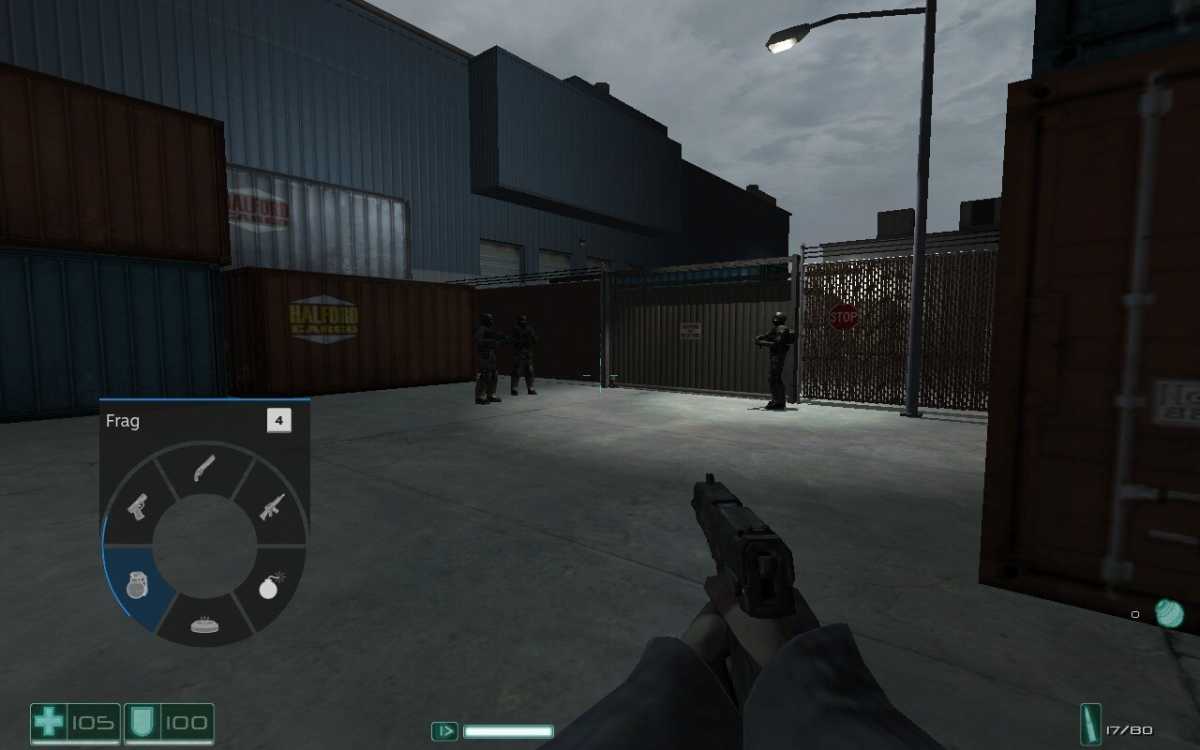
Recomendo fortemente que leia o manual de instruções do aparelho e tire suas dúvidas no site oficial, porque é muita coisa que o SteamDeck permite e é simplesmente impossível abarcar tudo aqui nesta publicação.
6.4 A Loja
A interface da Steam é inteira remodelada e customizada para as necessidades do SteamDeck, podendo ser navegada tanto por touchscreen, quanto pelos controles no corpo do console. Aqui de fato há diversas liberdades de navegabilidade!
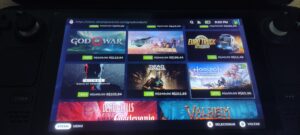
Não tenho muito o que dizer: Ela funciona bem, é responsiva e possui todos os mesmos recursos da versão de PC convencional, desde chat com os amigos, grupos, loja, biblioteca, etc.
Seu diferencial é ter uma guia que mostra os games otimizados para o SteamDeck, uma aba nova e exclusiva chamada “Great on Deck”:

Depois de tal análise do sistema e da loja, vamos ao ponto forte dele: os games!
7. Games
Antes de começar a falar dos games, preciso trazer uma sugestão pertinente: Jogue o game gratuito Aperture Desk Job!

Desenvolvido no mesmo universo de Portal, o jogo é uma tech demo, ou seja, utiliza todo o hardware do Steam Deck, todos os botões e a maioria das possibilidades, como uma vitrine de como tudo funciona, níveis de sensibilidade existentes, recursos, etc.
Enquanto isso, também ensina os principais atalhos e dicas de usabilidade do aparelho. Além claro de ser uma história cômica bem ao nível do humor da Valve, com uma trama curiosa!
Os games testados até o presente momento, dentro da própria Steam, foram os seguintes:
- 171 – Instalado no armazenamento interno
É um game que ao executar possui vários alertas de “game incompatível” e funções limitadas. Porém a execução foi soberba, fluída, foi o primeiro teste e já fiquei positivamente surpreso.

Considerando que é um game em estágio inicial de desenvolvimento, feito na Unreal Engine 4 e que ainda não tem todas as devidas otimizações, a execução foi adequada e o desempenho é jogável.
Conforme mostrado mais acima na sessão dos Controles, eu tentei joga-lo com o DualSense e também pelos controles do próprio SteamDeck mas o 171 por hora não tem todas as configurações adequadas para tal. Plugar um teclado e um mouse no SteamDeck tornou a experiência no mínimo curiosa, mas funcionou tranquilamente.
- Self-Checkout Unlimited – Instalado no armazenamento interno.
É um game do tipo “walking simulator” mas com diversos puzzles que se passam em um shopping vazio ao som de jazz. Apesar de simples é um game que teve complicações pra rodar no Linux, porque ele é também baseado na Unreal Engine 4!
Geralmente jogos na UE4 não estão 100% compatíveis com Proton e games mais recentes vão ter problemas, até artefatos na tela.

- Resident Evil 2: Remake – Instalado no SSD Externo via USB 2.0
Além de ter instalado no armazenamento externo, eu conectei um cabo de rede para o download ser mais rápido! Ou seja, mesmo que o cabo USB A utilizado na conexão ao HUB USB 3.0 seja 2.0, mesmo com tal limitação a velocidade de download e gravação em mídia foi absurdo:
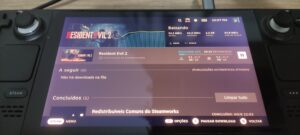
E o jogo rodou como?

Amarelado porque eu havia ligado o modo noturno!
Sem mais delongas, problemas, enrolação. Só precisei ajustar a resolução pra 1280×800 e mudar o modo pra Tela Cheia.
Simplesmente 60 FPS e sem serrilhado, tal qual a loja informou que seria “Verificado”, ou seja, um game 100% compatível.
- Counter-Strike: Global Offensive – Instalado no micro SDCard de 128 Gb
Baixado pelo WiFi e instalado no SDCard:

E o jogo ficou como?

Outro título maravilhosamente suportado.
Inclusive a mira do jogo é automaticamente configurada para usar o sensor giroscópico! Caso não goste da experiência, pode desativar esse recurso.
- Portal – Instalado no micro SDCard de 128 Gb
Além de Nativo para Linux, o game foi adaptado especialmente para o SteamDeck ganhando um menu próprio que funciona bem também aos comandos da touchscreen!

Em geral games da SourceEngine vão executar majestosamente bem, seja Half-Life 2, TeamFortress 2, etc.
Atentos às especificações e observações dos jogos. Por exemplo, um game com o ícone amarelo nem sempre está “com problemas gráficos” mas sim “textos pequenos que requerem lupa” ou ainda “o jogo requer um mouse ou requer utilizar toques na tela” o que pode afetar a jogatina em diversos aspectos.
7.1 Non-Steam
Games que eu já tinha no computador, salvos em versões de cunho não-ortodoxo e caráter duvidoso, executando diretamente pelo WINE, sem Proton e sem Steam!
Os games foram configurados seguindo os preceitos que expliquei nesta série de publicações do site. Em resumo criei “garrafas”, pastas do WINE pré-definidas com os jogos já instalados dentro e executei diretamente pelo modo Área de Trabalho executando um atalho .sh, tal qual faria em qualquer outro computador.
Os resultados foram os seguintes:
- GTA San Andreas – Executando do SSD Externo via USB 2.0
O clássico game removido da loja da Steam para dar lugar ao polêmico GTA Trilogy volta em sua versão de ouro com tudo no máximo!
O único porém é que os controles de início ficaram um pouco errados, mas entrar no menu do próprio GTA San Andreas e alterá-los/remapeá-los resolveu o problema. Teclado e mouse Ok.

As especificações foram as seguintes:

Sem engasgos, nada a reclamar em quesito de desempenho geral.
- GTA IV – Executando do SSD Externo via USB 2.0
Mais um grande título – em vários sentidos – que rodou pelo WINE fora da Steam.

Infelizmente, apesar de rodar a 70 FPS de média, o jogo apresentou artefatos na tela. As especificações:

De forma resumida e sintética é plenamente possível configurar jogos não-steam no SteamDeck, inclusive através do Lutris ou outro gerenciador de pacotes WINE de seu gosto pessoal. Esse suporte está na loja da versão que executa ao abrir o modo Área de Trabalho.
Caso se aventure como eu, em configurar um jogo sem depender da Steam/Proton, o maior problema nisso é que você ficará totalmente sozinho! Os menus especiais de acesso rápido, por exemplo ajustar Hz da tela e etc, só funcionam para os jogos da loja Steam.
Se instalar um jogo não-Steam utilizando o instalador do jogo e conseguir vinculá-lo ao Proton dentro da loja, ai sim o jogo rodará e terá os devidos suportes! Mas novamente, a dificuldade é um pouco maior, não é nada “pronto” igual os próprios jogos da biblioteca. – Se eu conseguir um com sucesso postarei o tutorial aqui no site em uma futura publicação!
7.2 Benchmarks
Fiz as análises de benchmark com a Unigine na versão Superposition, uma poderosa engine de benchmarks que executa nativamente em Linux!
Já detalhei suas vantagens nesta publicação e o fato de ser um excelente benchmark que executa tanto no Linux quanto no Windows.
O resultado do referido benchmark no Steam Deck no modo Área de Trabalho foi o seguinte:
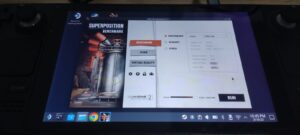
Considerando a resolução e as pré-configurações, fiquei surpreso com a capacidade do aparelho:

Pontuação: 2039
- Mínimo FPS: 12.55
- Média FPS: 15.26
- Máximo FPS: 18.61
- GPU Temp Mín.: 45 graus
- GPU Temp Max.: 79 graus
Esse registro ficará aqui de referência para comparação com outros futuros benchmarks em outros sistemas operacionais, inclusive quando eu executar Windows nele – publicação em breve!
7.3 Modo Área de Trabalho
Outro grande brilho do console é a possibilidade de abrir uma Área de Trabalho baseada no KDE Plasma completa com uma loja de aplicativos recheada de suporte às mais diversas tarefas!
O mouse pode ser navegado com o trackpad direito, o analógico direito ou diretamente pelo touchscreen.
POR PADRÃO, você não precisa tocar a tela 2x, segurar e arrastar para rolar uma página por exemplo. Geralmente 1 toque e arraste a página arrastará imediatamente.
O D-Pad – as setinhas – funcionam como as setas no teclado, facilitando a navegação em campos de texto, ícones, itens, etc. E por fim o clique esquerdo é no gatilho R2, sendo o L2 o clique direito. – Mas se desejar tudo isso pode ser alterado nas configurações de mapeamento de botões.

A dúvida é: Posso utilizar o SteamDeck como um computador comum ou mesmo notebook?
Claro! Inclusive eu estava baixando um jogo e fazendo os testes ao mesmo tempo.
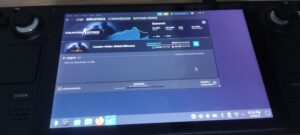
7.3.1 Aplicações
As aplicações testadas foram:
- LibreOffice
Abri o LibreOffice Write:
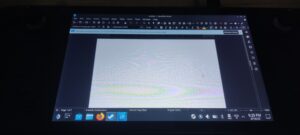
Então, como eu digito? Você pode plugar um teclado externo pra isso. Porém, você pode invocar o teclado virtual no modo Área de Trabalho segurando o botão “Steam” e apertando X.

A digitação é como mencionado acima, utilizando os trackpads; pode ser digitado direto pela tela touchscreen… Há meios e meios, cabe a você escolher o que achar mais conveniente!
- Blender 3.4.1
O Blender é um caso curioso, ele instala e funciona. Porém não há qualquer suporte a CUDA, OptiX, HIP ou OneAPI para a renderização Cycles – por enquanto. Mas quando Cycles é selecionado e o renderizador é a CPU, o desempenho é Ok.
Eu fiz um teste de renderização com uma cena que fiz no Blender:
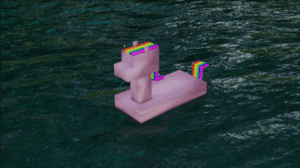
Há efeitos de shaders para a água, reflexos, texturas, enfim, diversos elementos “pesados”. Todos os testes foram pela Cycles Engine com Ray Tracing.
Pra comparação, aqui no computador com a RTX2060, a renderização fica pronta em 15 segundos (com CUDA).
Enquanto que em um Intel Core i3 4170 e Intel HD Graphics 4400, essa mesma renderização demora 2h15 pela GPU e 15 minutos pela CPU (sem CUDA, OptiX, HIP ou OneAPI).
Mas e no Steam Deck?

Fiz os testes tanto no SteamOS quanto no Ubuntu MATE 22.04 por LiveUSB, em questão de suporte e drivers de vídeo há empate e as renderizações também empataram.
Tanto faz o sistema usado, não tem vantagens de um pro outro. – Talvez uma grande sacada da Valve foi aproveitar 99% dos drivers direto do kernel mainline, então basicamente qualquer sistema Linux vai funcionar de forma muito parecida.

Por ser uma APU, tanto faz se a renderização foi feita pela CPU ou GPU. No teste, essa mesma cena demorou 3 minutos pra renderizar pelo Cycles.
Então por enquanto o suporte a renderizações, pelo menos com o Blender, é limitada o suficiente para que o SteamDeck não seja sua primeira opção de aquisição de sistema com placa de vídeo dedicada. Mas é importante citar que, numa necessidade, ele já quebra um galho e já é muito mais viável do que comparado a quem possuir somente uma IHG da Intel!
Espero que no futuro a equipe do Blender e/ou a Valve tragam suporte a HIP ou mesmo OneAPI para o SteamDeck, com certeza o desempenho melhoraria substancialmente.
- VisualStudio Code
Quem não gostaria de poder codar por aí quando cansar de jogar? Pode também. Apesar de não ser completo igual a versão de Windows, o VSCode ainda é uma ferramenta poderosa com diversas opções de plugins.

É possível usar o teclado virtual para isso mas acredito que um teclado via USB é muito mais confortável nesse caso!
- AnyDesk
Abrindo as possibilidades, acessos remotos à interface Área de Trabalho podem ser realizados tanto para acessar o Steam Deck de um computador, quanto usar o Steam Deck para acessar um computador!
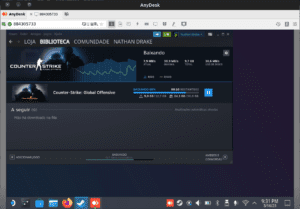
Acredito que o DWService vá funcionar adequadamente se utilizado em Execução, e não Instalação. Como o sistema operacional é somente-leitura, há limitações em instalar pacotes que não sejam em formato .flatpack.
- Google Chrome
Odiado por muitos e adorado por muitos também, o Google Chrome é um sucesso apesar dos seus conhecidos problemas de memória RAM. Importante lembrar que o alto consumo de RAM é algo inerente de Windows e isso não ocorre em Linux, então não há um risco dele exagerar e consumir tudo que o console tem:

Executa bem, sem maiores empecilhos ou problemas de desempenho, principalmente pelo fato de ter à disposição 12 Gb de RAM – Caso tenha alocado 4 Gb para VRAM na BIOS.
Até a data desta publicação, ainda não foi possível configurar o modo Economia de Memória na aba Desempenho do navegador:
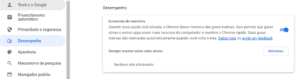
Disponível em lotes para alguns usuários, esse recurso visa poupar a duração da bateria em aparelhos portáteis e chegou principalmente para notebooks/netbooks.
- Microsoft Edge
Imagem proibida em 2402 países e 34 planetas.
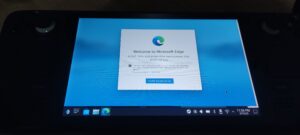
Executa bem, sem maiores empecilhos ou problemas de desempenho, principalmente pelo fato de ter à disposição 12 Gb de RAM – Caso tenha alocado 4 Gb para VRAM na BIOS.
- Kodi
O Kodi é um famoso gestor multimídia que tem N funcionalidades, mas principalmente poder organizar suas mídias virtuais locais como discos externos ou algo compartilhado na rede. Também é muito bom pra abrir playlists de IPTVs.

E claro, tudo funcionando perfeitamente.
7.3.2 Veredito
Devido à forma como o sistema reconhece as entradas do touchpad, trackpads, D-Pads, L2/R2, teclado virtual e analógicos, basicamente todas as aplicações vão responder adequadamente aos toques na tela e/ou aos demais botões, o que torna seu uso muito mais amigável.
Quando fiz o notebook com raspberry pi com uma tela touch de 7″, dentre os desafios que passei, um deles envolveu problemas porque não só o touch precisa funcionar e responder ao mouse, como a forma como a resposta de toques funciona também dentro das aplicações e isso carece de uma configuração à parte. E isso tudo é nativo no SteamDeck, portanto não se preocupe em usabilidade, aqui tudo simplesmente é responsivo!
Além disso, se a aplicação precisa de um pouco mais de poder gráfico como o GIMP ou o Blender, o SteamDeck dá e sobra. Aplicações mais robustas como o VisualStudio vão aproveitar os 8 núcleos do processador e os navegadores vão tirar vantagem da memória RAM extra. Tem tudo um pouco para todos.
No quesito multitarefas, o SteamDeck dá um show! Estava baixando jogos pela Steam, enquanto também baixava aplicações pela loja Discovery Store e no fim ainda abrindo as aplicações e testando suas funcionalidades/desempenho. Nada parou.
7.4 Emuladores
Vamos dedicar uma publicação especial para demonstrar os emuladores de PlayStation 1, PlayStation 2, GameCube, SuperNintendo, PSP e outros executando no SteamDeck.
Mas pra não passar batido, já foi criado inclusive uma aplicação própria chamada Emudeck que pode ser executada e instalada dentro do modo Área de Trabalho, que basicamente portou o RetroArch para o SteamDeck e já vem otimizada. Ele automatiza tanto o processo de configuração que você escolhe de onde as .ISOs dos games ficarão armazenadas.
Em breve!
8. Testes com Outros Sistemas!
Claro que uma análise tão profunda precisa ser feita com várias possibilidades e sistemas, afinal o console permite ser formatado e modificado ao bel prazer do cliente!
Porém vamos separar uma publicação especial dedicada a cada um destes testes. No momento vamos “pincelar” o que se espera de tal recurso!
8.1 Boot Menu
Ao ligar o aparelho, o Boot Menu é acessado pressionando o botão de Ligar enquanto segura o botão de Volume Menos/Baixo, parecido com o que faria em um Smartphone. Solte o botão de Ligar ao ouvir o “chime”, um pequeno toque mas continue pressionando Volume Menos/Baixo. Você estará na tela de Boot Manager!
De forma categórica a BIOS do SteamDeck suporta somente boot UEFI. Portanto se você quer testar um sistema no SteamDeck, certifique-se de que ele possui suporte a UEFI.
O SecureBoot pode ser desativado para maximizar a compatibilidade com os mais diversos sistemas gravados em pendrives. Mas suportar UEFI é uma exigência.
8.1.1 Ventoy?
De cara já vou deixar essa aqui: Suporta Ventoy!
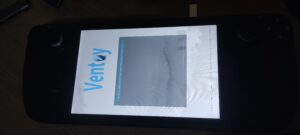
Portanto, pode gravar seu pendrive favorito e enche-lo de ISO’s e testar todas no SteamDeck!
Por padrão a maioria dos sistemas e firmwares além do próprio SteamOS vão reconhecer o display como retrato. Uma vez iniciado/configurado/instalado o sistema, aí você poderá alterar a saída para Paisagem.
Um problema que encontrei foi que bootar um LiveUSB eu consegui rotacionar o display, mas não consegui rotacionar os controles touchscreen. Então enquanto a tela ficou em Paisagem, o touchscreen respondia como Retrato. Até o momento não tenho certeza de como alterar isso.
8.2 Windows
Para não ter brigas com ninguém também avaliei o Windows no SteamDeck. Mas fiz uma análise completa! Suporte, drivers, executar aplicações e games, e trazer quais as limitações que isso pode incorrer, além de mostrar quais vantagens o Windows pode ter sobre o próprio SteamOS.
A análise se encontra neste link!
8.3 Outros Sistemas
Além do Windows, também testei outros sistemas:
- Ubuntu MATE 22.04.02 LTS – Porque eu uso ele como padrão nos meus computadores!
- Ubuntu 22.04.02 LTS – O sistema padrão com Gnome Shell
- Manjaro xfce 22.0.4 build 230222
- LinuxMint 21.1 Vera – Cinnamon
- endlessOS 5.0.1 build 230227.221141
- ZorinOS 16.02 Core r1
- ParrotSecurity OS 5.2 Electro Ara – Security Edition
- GhostBSD 22.06.18
- Fedora KDE 37 v1.7
- openSUSE Tumbleweed – Snapshot 2023031
- KDE Neon User build 20230214.1145
Uma grande sacada da Valve foi aproveitar 99% dos drivers direto do kernel linux mainline, e mesmo que o Steam Deck utilize um kernel customizado, basicamente qualquer sistema Linux deve funcionar de forma muito parecida e com suporte nativo aos recursos fundamentais: bluetooth, wifi, touchscreen, touchpads, botões, comunicação USB, analógicos, driver de vídeo, etc.
A análise se encontra neste link!
9. Reinstalando o SteamOS
Depois de toda essa farra de sistemas – ou algum problema grave – como restaurar o Steam Deck para o SteamOS novamente?
Você vai precisar de:
- Pendrive ou microSD Card de 8 Gb ou maior.
- Baixe aqui a imagem de recuperação oficial atualizada do SteamOS.
Apesar de compactada ter 2.2 Gb, extraída consome 7.7 Gb! Açúcar, tempero e tudo que há de bom!
Como o foco aqui é Linux, grave a imagem do SteamOS no pendrive/microSD com o seguinte comando:
$ bzcat steamdeck-recovery-4.img.bz2 | sudo dd if=/dev/stdin of=/dev/sdX oflag=sync status=progress bs=128M
Aonde X é seu pendrive/microSD! Cuidado para não gravar no dispositivo errado.
Plugue o pendrive no Steam Deck utilizando um adaptador “USB Type-C para USB A” ou o microSD diretamente na entrada microSD, e faça os comandos do item 8.1 acima para entrar no Boot Menu. Uma vez no boot menu, vá em EFI USB Device – com o D-Pad e o botão A.
Ao aparecer a logo do Steam Deck, aguarde. Caso demore mais que 3 minutos, reinicie o aparelho e dê boot pelo dispositivo escolhido novamente! Comigo não funcionou de primeira.
Se tudo correr bem, ele iniciará diretamente no SteamOS Desktop Mode:

As opções são:
- 1. Clear Local User Data
Isso apagará sua partição Home, aonde ficam os games baixados pela loja Steam e arquivos pessoais do modo Área de Trabalho. Isso também limpará as definições de sistema mas a imagem recovery não vai tocar no sistema operacional, então o SteamDeck ainda vai inicializar. Ideal para uma limpeza rápida com prioridade apenas a dados de usuário! - 2. Reimage Steam Deck
Isso faz uma restauração de fábrica, apagando as informações da sua conta, arquivos de games e tudo mais. O console ficará como quando recém comprado. - 3. Reinstall SteamOS
Ao contrário das opções anteriores, esta reinstalará o SteamOS porém preservando todos os dados pessoais na Home, o que foi salvo no modo Área de Trabalho, os games que foram baixados, saves, configurações, etc. - 4. Terminal With Repair Tools
A parte avançada do Steam Deck, o modo “root”, que permite mudar diversos aspectos do sistema operacional. – Vem cá, só entre nós: Use esse comando para deixar o sistema totalmente modificável: $ sudo steamos-readonly disable # Mas se alguém perguntar, eu não disse nada!
Para voltar o SteamOS após testar outros sistemas operacionais no armazenamento interno o Item 2. é a opção adequada.
- Aguarde a execução automática do script e no final aparecerá uma janela perguntando se deseja reiniciar o sistema ou continuar.
- Ao reiniciar, remova o pendrive/microSD.
- Inicie o Steam Deck normalmente.
10. Outros
Funções importantes que julgo pertinente fazer comentários!
10.1 Firmware UEFI
Ao ligar o aparelho, a firmware UEFI – também conhecida como BIOS – é acessada pressionando o botão de Ligar enquanto segura o botão de Volume Mais/Cima, parecido com o que faria em um Smartphone. Solte o botão de Ligar ao ouvir o “chime”, um pequeno toque mas continue pressionando Volume Mais/Cima. Você estará na tela de Boot Manager!
As opções são:
- Continuar o processo de boot normalmente.
- Boot Manager – Te leva ao menu referenciado no item 8.1 desta publicação.
- Boot from File – Permite iniciar o Steam Deck por uma imagem de arquivo ou disco.
- Setup Utility – A BIOS propriamente dita!
E ai entrando no Setup Utility a coisa fica interessante!
Existem várias abas com diversas configurações:
- Main
Somente informações do sistema, hardware, firmware, drivers, revisões, etc.
É aqui que você também ajustará data e hora, além do idioma da BIOS. - Advanced
Configurações de habilitar ou desabilitar a USB, Audio, audio codec, LED de Energia, IOMMU (para QEMU/KVM) e define aqui o UMA Framebuffer Size, ou seja, quanto de memória a VRAM terá disponível. Por padrão é 1 Gb mas aparentemente o Steam Deck consegue alocar isso dinamicamente para até 6 Gb. - Security
Configurações do chip TPM que por padrão fica configurado na versão 2.0 – Compatível com Windows 11! - Power
Modo de Bateria – para quando o console precisará ficar desligado por muitas semanas/meses, geralmente durante manutenções.
Auto Boot – Para que o console ligue automaticamente assim que o cabo de energia for conectado. Ideal para quem usa muito o console com HUB USB DOCK. - Boot
Boot rápido, se terá rede e opções gerais, como boot por USB e boot por PXE. - Exit
Sair salvando as modificações.
10.2 De somente-leitura para escrita
O SteamOS pode ser alterado e permitir habilitar o modo escrita, ou seja, você PODE instalar pacotes makepkg no sistema, que é baseado em ArchLinux; pode compilar pacotes, etc.
Porém a natureza de tal operação exige de fato conhecimentos bem avançados, porque:
- O SteamOS recebe atualizações com frequência, de pacotes muitas vezes Betas ou apenas BleedingEdge.
Isso significa que se uma atualização for muito grande, o SteamOS pode simplesmente remover todas as alterações realizadas no sistema através do pacman. - Deixar o Steam Deck como “escrita” o tempo todo pode permitir que ele corrompa em casos de desligamento abrupto – como um reinício forçado caso um game congele – ou outra situação extrema como pouca energia na bateria durante uma jogatina.
- Há um risco real de quebrar o sistema durante uma instalação de pacote extra. Nesse caso a única saída é regravar totalmente a imagem do SteamOS, conforme o item 9. acima.
Obviamente faremos testes e o quanto é de fato perigoso e complicado lidar com o SteamOS com pacotes instalados pelo modo escrita do sistema de arquivos! Enquanto o artigo não vem, caso queira tentar, por sua conta e total risco, faça o seguinte:
- Inicie o modo Área de Trabalho
- Abra o Konsole e digite:
$ passwd
Crie uma senha para o usuário padrão do sistema.
Agora digite:
$ sudo steamos-readonly disable
$ sudo pacman-key –init
$ sudo pacman-key –populate archlinux
$ sudo pacman-key –populate holo
$ sudo pacman -Sy NOME_DO_PACOTE_QUE_DESEJA_INSTALAR - Para voltar ao modo read-only:
$ sudo steamos-readonly enable
11. Problemas Comuns
Aqui vão problemas que tive enquanto analisava o Steam Deck, afinal nem tudo são rosas. Novos problemas serão adicionados aqui periodicamente. E aqui vão as possíveis soluções!
- Antes de qualquer coisa, deu problema? Reinicie o sistema e veja se tem atualizações disponíveis! O Steam Deck continua em pleno desenvolvimento e mesmo as versões Stable do sistema podem ter problemas.
- Do nada surgiu um erro de “Steam Deck can’t reach Steam servers” (O Steam Deck não consegue se conectar aos servidores Steam).
Esse erro pode ocorrer pros problemas de conectividade, sinal do WiFi falhando ou cabo de rede com mal contato. Aqui deu esse erro porque usei 2 adaptadores USB gambiarrados pra conectar um adaptador de Rede USB! Desconectei e reconectei os hub’s USB e o problema se resolveu.
- Se remover o SDCard ou o HDD/SSD Externo com um jogo em execução, ele corre um sério risco de corromper.
Se isso acontecer, faça a Steam fazer uma verificação da integridade dos arquivos, pelo menu do próprio jogo; O que estiver em estado de erro será baixado novamente; ou apague-o e reinstale-o.
- Você está sem internet, numa viagem, e o Steam Deck está pedindo conexão para permitir que um jogo execute?
É um processo mais burocrático, mas infelizmente primeiro você deve atualiza o game, com internet, normalmente; então ative o modo Offline do Steam Deck. Assim ele liberará os games para rodarem sem internet! Faça isso 1 dia antes se for viajar.
- Quase todo dia, pra não dizer a cada X horas, chega um update novo pra algum jogo ou do próprio sistema operacional.
Esses updates constantes nos games são shader caches, que são pré-compilações de shaders pra executarem os games com ainda mais fluidez no Steam Deck. Aquilo que o Proton não dá conta, por enquanto, é compensado com caches pré-renderizados e instalados no sistema.
O problema? Isso costuma ocupar um espaço em disco e cria a dor de cabeça de atualizar com mais frequência. Mas é um esforço da Valve de manter o sistema e os games sempre com o melhor suporte possível, pra que os problemas sejam reduzidos e o desempenho sempre melhore.
Caso não queira receber tantos updates você pode optar por alterar a frequência com que esses updates chegam aos games; e pode manter o Steam em modo Off-line, assim o aparelho continuará na internet porém não acessará a loja online.
- O cooler é muito barulhento.
É uma longa história, mas a comunidade Steam Deck descobriu há muitos meses que a Valve fabricou seu portátil com dois tipos de coolers: Um é feito pela Delta, o outro pela Huaying, sendo que os da Delta são mais barulhentos.
O meu aparenta ser da Delta; eu pessoalmente não me incomodei tanto, diria que, se jogar de madrugada num quarto compartilhado, quem tentar dormir vai ficar incomodado com o ruído que chama atenção! Porém durante o dia, numa sala com mais pessoas, o ruído pode passar batido dentre inúmeros outros ruídos comuns.
Comparado a um cooler de notebook gamer, é muito silencioso – o Samsung Odyssey era um Boeing 737 decolando – mas comparado a um notebook comum, é ruidoso. É relativo e isso depende do ouvido do cliente. Há mods e gambiarras para silencia-lo mas eu não pretendo modificar o meu nem comentar a respeito aqui no site, pelo menos não por enquanto.
12. Veredito
E agora a grande dúvida: vale a pena investir quase o valor de um console de mesa em um Steam Deck?
Na minha humilde opinião, a resposta é um SIM (1)(2)(3)(4)
(1) Recomendado caso você não tenha um PC Gamer e também não tenha um console de mesa que seja um PlayStation 4 ou 5; Ou ainda Xbox One ou Series S/X. De certo modo o Steam Deck é um console/PC que roda games de console/PC; se você já possui um, ele pode ser um investimento inútil.
(2) Recomendado se você quer ter um videogame portátil para rodar jogos de alto nível e poder joga-los em viagens de carro, no banheiro, no clube, num submarino, num navio, no metrô, na fazenda, etc… em momentos e lugares que seu computador não pode te acompanhar; e estando também enjoado/saturado/insatisfeito com o que os smartphones oferecem nesse aspecto atualmente.
(3) Recomendado como alternativa à aquisição de um notebook gamer, netbook ou tablet; com o modo Dock via HUB USB, tanto Windows quanto o SteamOS funcionarão maravilhosamente bem com desempenho excepcional para as tarefas mais corriqueiras: ler e-mail, acessar internet, editar imagens, manipular PDF’s, etc.
(4) Recomendado caso você até tenha um computador e/ou videogame; mas tem algum problema físico que te impeça/atrapalhe ficar sentado muito tempo, e o ideal seria ficar deitado jogando. Você pode usar o Steam Deck para jogar os jogos lá no seu PC através do SteamLink, o que além da praticidade, trará melhor qualidade e também poupará a bateria.
Mas não se atenha aos motivos que enumerei! Você pode ter seus N motivos pra adquirir um. Diria que, mesmo se num primeiro momento você não usar tanto o Steam Deck, encontrará uma boa finalidade para ele.
13. Conclusão
Depois de pouco mais de 1 ano aguardando os preços abaixarem – e juntar dinheiro também – e depois de diversos updates de correções e melhorias do SteamOS 3.0, o Steam Deck se mostrou um console digno de todos os louros até a data desta publicação. Mesmo com alguns problemas, conforme enumerados no item 11. acima, são poucos e pontuais, fáceis de solucionar ou contornar.
Poderoso, possui um excelente custo benefício, enquanto que a Valve lutou e ainda luta bravamente pra cumprir a promessa de ter desenvolvido um hardware que fosse diminuto e potente o suficiente para executar toda sua biblioteca! E ainda o fez com uma ergonomia acima da média de consoles no mercado; e um desenvolvimento de UI/UX que faz inveja ao mais sofisticado dos sistemas operacionais voltados ao nicho gamer atual; E por fim uma das melhores experiências out-of-box desde a popularização do sistema Android.
Eu particularmente o recomendo acima de qualquer outro portátil, seja o Nintendo Switch, o PS Vita ou mesmo os chineses Aya Neo e GPD Pocket que até são superiores mas muito mais caros; em custo benefício, incluindo o que a Steam oferece por padrão em ser atualmente a maior loja virtual de games de computador, com certeza é a melhor escolha até a data desta publicação, principalmente se você for um entusiasta de tecnologia.
#UrbanCompassPony
Fontes:
SteamDeck
PopSci
PCWorld
Polygon
IGN
Autodidata, me aprofundei em sistemas operacionais baseados em UNIX®, principalmente Linux. Também procuro trazer assuntos correlacionados direta ou indiretamente, como automação, robótica e embarcados.


 Botões de “ombro” L1, L2, R1 e R2
Botões de “ombro” L1, L2, R1 e R2
Excelente review. Muito obrigado.