Nesta pequena série de publicações, dou dicas de otimizações para fazer após a instalação de sistemas Linux, a começar pelo Ubuntu MATE 18.04 LTS!
| Se você apoia nosso site, desative o AdBlock quando visitá-lo, inclusive em Mobile!
Os anúncios são poucos e não invasivos. Se quiser contribuir com nosso trabalho, clique em qualquer banner de sua preferência, exceto dos Parceiros. Mais detalhes clicando aqui.
Este é a primeira postagem de uma nova série, com o intuito de dar dicas sobre procedimentos que vão melhorar a experiência geral do usuário de distribuições linux específicas, a começar pelo Ubuntu MATE, com foco no mais recente 18.04 LTS prezando pela estabilidade.
Por mais otimizadas que as distribuições linux possam ser nativamente para agradar a maior parte dos usuários, elas sempre possuem alguns ajustes que devem ser feitos para ficarem ainda mais otimizadas e para uma experiência de uso mais fluída.
As dicas que dei aqui sobre o Ubuntu MATE podem servir para outras distros. Porém pretendo fazer um post dedicado a cada distribuição linux caso este tipo de post atraia um grande interesse do pessoal.
Acerca do Sistema
As dicas do post de hoje são modificações que faço pessoalmente para utilizar o Ubuntu MATE em meu computador e que, acredito eu, podem beneficiar mais pessoas!
ATENÇÃO: A partir daqui é apenas uma questão de opinião e cada usuário possui sua opinião e/ou encontrou sua distro que mais agrada e usa. Não quero denegrir nenhuma outra distro ou dar a entender que estou fazendo propaganda especificamente desta distro. O que eu disser abaixo, é meramente por gosto pessoal.
Ubuntu MATE 18.04
O Ubuntu MATE é uma distribuição linux originada do Ubuntu padrão 18.04 LTS, cuja interface de usuário é a MATE – pronuncia-se MÁTE, igual ao chá de mesmo nome!
A interface MATE nasceu a partir da ultima versão do Gnome 2, que era a interface padrão do Ubuntu antes do Unity surgir – substituído pelo Gnome 3, padrão do vindouro Ubuntu 18.04 LTS. O plano era manter a interface simples e leve que continuasse o legado do Gnome 2 ao fugir do Unity – para quem não gosta dele – e ao mesmo tempo trazer compatibilidade com versões mais novas do GTK e recursos modernos das demais distros e interfaces.
Análise Opinativa
Antes de mais nada sinto que devo me “justificar”.
Escolhi o Ubuntu MATE especificamente por algumas razões:
- Gosto do Gnome 2 e gosto da interface.
- Gostei do tema de ícones e cor nativa verde com preto/cinza.
- Dos sabores da família Ubuntu foi o mais estável para meu uso diário – inclusive ele é a base de 2 servidores meus – sem relatos de bugs gráficos, bugs de drivers ou mesmo da interface.
 Uptime de um dos meus servidores com Ubuntu MATE 16.04 LTS com a interface habilitada.
Uptime de um dos meus servidores com Ubuntu MATE 16.04 LTS com a interface habilitada.
Nada demais, foi uma instalação padrão.
- O fato de ser Ubuntu traz consigo toda a gama de pacotes compatíveis disponíveis nos repositórios da Canonical.
- O fato de ser Gnome 2 traz as vantagens do XFCE e do LXDE: Ser uma interface leve; porém minimamente bela para uso cotidiano.
Altíssimo fator customização, podendo torna-lo facilmente a cara do Windows ou do macOS caso assim o desejar. – foi útil para instalar em computadores de conhecidos meus que queriam uma interface mais familiar.
 Ubuntu MATE 16.04 LTS com tema do Microsoft Windows 10.
Ubuntu MATE 16.04 LTS com tema do Microsoft Windows 10.
 Ubuntu MATE 16.04 LTS com tema do Apple macOS.
Ubuntu MATE 16.04 LTS com tema do Apple macOS.
Meu desktop
Cada gosto é único e gosto não se discute. Tomei a liberdade de mostrar como organizei atualmente a área de trabalho no meu MATE. Caso o menu iniciar “desapareça” de todas as barras de tarefas, isso torna ele solto, sendo invocado sempre que você aperta “Alt + F1” – Mudei o comando para Super_L (Tecla Windows Esquerdo), fazendo o menu abrir aonde o mouse estiver. O wallpaper eu quem fiz, usando o GIMP, baseado num wallpaper que encontrei no https://alpha.wallhaven.cc/.
As janelas só aparecem na barra inferior quando abertas – A barra inferior está com transparência 100% e a base do wallpaper é escura.
Na barra superior a frase “sic parvis magna” foi escrita com o applet “comando” e nele dando “cat” num documento de texto oculto na /home. A frase significa “grandeza de pequenos começos” em latim.
Por que falei do meu desktop? Pra talvez, quem sabe, inspirar vocês na hora de customizar!
10 Coisas para Fazer!
Muito bem, você baixou e instalou o Ubuntu MATE. A disposição no HDD/SSD fica a seu critério e não vou dar palpite nisso. – Mas quem tiver duvidas pode dar uma espiada nesta publicação!
1.0) Conheça o MATE!
Vá no menu iniciar: Sistema > “Bem Vindo”
Exibido automaticamente no primeiro boot do sistema, o menu Bem Vindo introduz as novidades e dá dicas de uso do sistema Ubuntu MATE. Tire um tempo para explorar seus recursos!
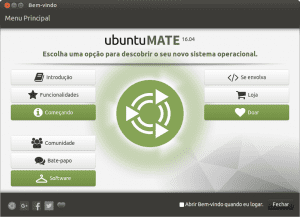
1.1) Vamos configurar os pacotes, drivers e atualizar o sistema:
Vá até o menu principal: Sistema > Administração > “Programas e Atualizações”
Na aba “Outros Programas”, marque os “Parceiros da Canonical”.
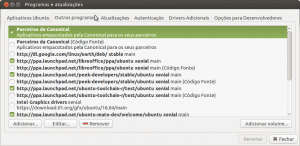
Na aba “Drivers Adicionais” verifique se você está usando drivers proprietários; São melhores de desempenho que os drivers open source. Ao clicar Fechar, aparecerá outra janela; aperte “Fechar”.
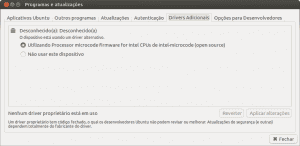
E para manter seu sistema atualizado, vá em: Sistema > Administração > Atualizador de Programas.
1.2) Instale aplicativos pela lojinha do Ubuntu MATE!
Ela se chama “Software Boutique” e fica em:
Sistema > Administração > “Software Boutique”
Baixe e instale aqueles que achar mais conveniente.
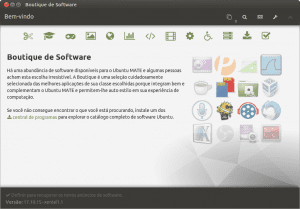
1.3) Nessa etapa vamos remover o que normalmente “eu” não uso:
Abra a lojinha do MATE, do item 1.1 acima, e remova estes programas:
- HexChat – Cliente IRC
- Pidgin – Mensageiro compatível com os protocolos AIM, Bonjour, Gadu-Gadu, Google Talk, GroupWise, ICQ (via OSCAR), IRC, SILC, SIMPLE (SIP), SAMETIME, XMPP (Jabber).
- Brasero – Gravador de CD/DVD, porém recomendarei um melhor abaixo!
- Synapse – Sistema de busca do sistema operacional semelhante ao visto no macOS
- Plank – Não gosto do lançador na barra inferior, ele é o mesmo estilo do macOS. Se você gosta, deixe-o.
Caso prefira o terminal:
Abra o terminal com CTRL + ALT + T, digite:
$ sudo apt purge hexchat pidgin synapse brasero plank
1.4) Hora de instalar os pacotes interessantes:
$ sudo apt install k3b
O k3b é o gravador de CD/DVD do KDE; Mas ele é muito completo, estável e totalmente compatível com o MATE. Caso não faça uso dele… ignore e não instale-o.
1.5) Agora vamos remover programas “desnecessários” que iniciam junto ao sistema, para tornar o boot mais rápido e o sistema num geral ficar mais leve.
Vá até: Sistema > Preferências > Pessoal > “Aplicativos de Sessão”
Na janela que se abriu, recomendo desmarcar:
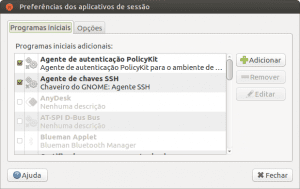
- AT-SPI D-Bus Bus – Módulo responsável por gerenciar a assistência de fala e escrita para deficientes. Se você não for deficiente, esse sistema é desnecessário – e ele consome recursos quando habilitado.
- Blueman Applet – Caso você não use o Bluetoot.
Para remover toda a biblioteca Bluetooth do sistema, faça estes comandos no terminal:
$ sudo apt purge bluez bluetooth - MATE NVIDIA Optimus – Caso você não tenha uma GPU NVIDIA, esse módulo é totalmente desnecessário.
- Notificador de Atualizações – Eu particularmente desabilito, gosto de atualizar quando quero; não gosto de ser perturbado.
- Onboard e Orca Screen Reader
São 2 pacotes da assistência á deficientes do sistema controlados pelo AT-SPI acima. Desmarque-os para aliviar o processador se você não tiver deficiencia visual ou auditiva. - Tilda – Um terminal flutuante que abre com a tecla F12 – Prefiro o bom e velho terminal em janela.
1.6) Ative o Firewall!
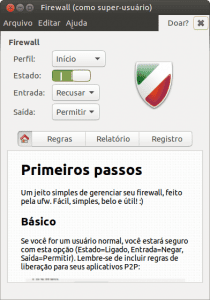
O UFW vem desabilitado por padrão. Ativa-lo reforçará a segurança de seu sistema.
Vá ao menu: Sistema > Preferências > Internet e Rede > “Configuração do Firewall”
Perfil: Inicio
Estado: Deixe em I
1.7) Customize seu sistema – 1
O sistema vem com o MATE Tweak nativamente.
Abra-o pelo menu iniciar: Sistema > Preferências > Visual e Comportamento > “MATE Tweak”
Nele você verá 3 menus.
O primeiro, você define os ícones fixos do desktop, como Computador, Pasta Pessoal, Lixeira, Rede ou Volumes Montados (Pendrives por exemplo)
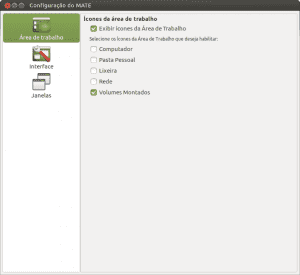
Continuando o MATE Tweak, temos o Menu 2, mais complexo, define a interface do desktop.
Certo, o sistema usa o MATE como interface mas ela pode ser modificada para algum dos presets disponíveis nativamente. Dentre eles, destaco Cupertino (macOS) e Redmond (Windows)
O item HABILITAR LED DO TECLADO é particularmente interessante pra quem usa notebooks e a tecla Caps Lock não tem luzinha indicadora. Surgirá na barra de tarefas próximo ao icone do Wifi 3 botões vermelhos que indicam se o LED do Caps Lock, Num Lock e Scroll Lock estão ativos ou não.
Existem outras opções. Defina a seu gosto.
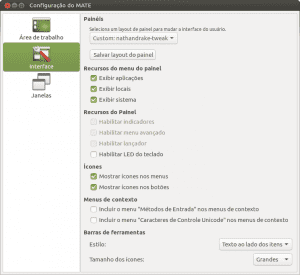
Finalizando o MATE Tweak, temos o terceiro menu.
Nele, você define o gestor de janelas se é o Marco ou o Compiz.
O Marco tem 3 categorias, do menos pesado ao acelerado por GPU; e o Compiz é o mais pesado dos 4. É interessante deixar o Marco acelerado por software por padrão, porque deixa o sistema minimamente belo sem exigir hardware. O Compiz é o mais bonito (coloque-o e faça os comandos “Tecla “Windows + A” ou “CTRL ALT + SETA DIREITA” para ver os efeitos 3D) porém o mais pesado; pode afetar o desempenho dos games que você rodar no sistema!
Também é nesse menu que você define se quer que o controle das janelas (fechar, minimizar e maximizar) fiquem do lado direito (tradicional) ou esquerdo (contemporâneo).
Existem outras opções; Customize á gosto.
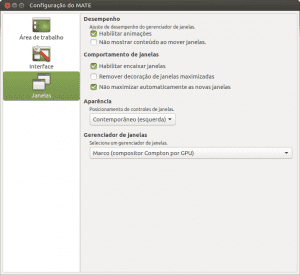
1.8) Customize seu sistema – 2
Clicando direito com o mouse sobre a barra de tarefas superior ou inferior, você pode deixar o MATE a sua cara.
Clique direito e clique em ADICIONAR AO PAINEL
Você verá uma lista de Widgets que podem lhe ser úteis.
Dentre eles, temos 4 menus iniciar á disposição. Caso deseje, pode usar 1, 2, 3 ou 4 menus espalhados pelas até 4 barras de tarefas.
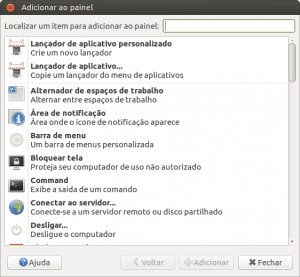
Para adicionar uma barra de tarefas nova, clique sobre uma existente e clique em Novo Painel.
Para excluir, clique na barra desejada e clique em Excluir Este Painel
OBS: O sistema EXIGE que você deixe ao menos 1 painel no desktop. Pode ser qualquer um (superior, inferior, etc), só que o último “restante” não pode ser excluído. Essa é a regra.
1.9) Customize seu sistema – 3
Clicando do lado direito em cima de um menu iniciar (aquele que você usar por padrão dentro dos tweaks da barra de tarefas) você pode clicar em “Editar Menus”.
Nele você define quais os botões e menus estarão disponíveis DENTRO do menu iniciar!
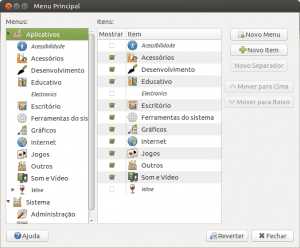
2.0) Caso o sistema apresente algum problema como quebra de pacote ou qualquer coisa assim, a lojinha do MATE possui uma área para manutenção dos pacotes.
Vá até a lojinha – Item 1.1
Barra de ítens – Clique em “Correções”
Os 4 botões, quando clicados, equivalem aos seguintes comandos:
- sudo apt update
- sudo apt upgrade
- sudo apt –fix-broken install
- sudo dpkg –configure -a
Ou seja, dão manutenção e corrigem pacotes obsoletos, quebrados e qualquer outra falha que surja no APT, evitando assim o uso do terminal.
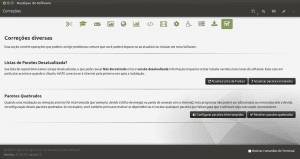
Extra: Kernel
O kernel nativo do Ubuntu 18.04 é o 4.15 modificado pela Canonical que não é mais suportado pela Linux Foundation. Recomendo fortemente que troque-o para qualquer um da família 4.14 por serem LTS e mais estáveis! Recentemente abordei nesta publicação sobre o kernel 4.14.75 LTSI, que é absurdamente testado, estável e seguro.
Aqui ensinei como troca o kernel do Ubuntu!
Pessoalmente? No momento uso o 4.14.30.
Pretendo migrar para o 4.14.75 ou quando sair o próximo LTS.
Fim
Caso tenham gostado, continuarei com essa série de posts!
#UrbanCompassPony
Autodidata, me aprofundei em sistemas operacionais baseados em UNIX®, principalmente Linux. Também procuro trazer assuntos correlacionados direta ou indiretamente, como automação, robótica e embarcados.


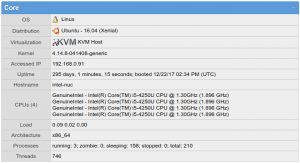 Uptime de um dos meus servidores com Ubuntu MATE 16.04 LTS com a interface habilitada.
Uptime de um dos meus servidores com Ubuntu MATE 16.04 LTS com a interface habilitada.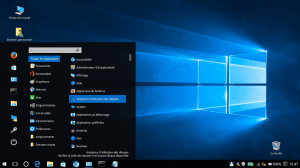 Ubuntu MATE 16.04 LTS com tema do Microsoft Windows 10.
Ubuntu MATE 16.04 LTS com tema do Microsoft Windows 10.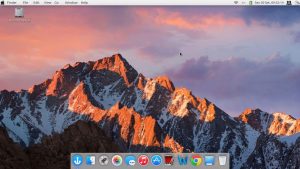 Ubuntu MATE 16.04 LTS com tema do Apple macOS.
Ubuntu MATE 16.04 LTS com tema do Apple macOS.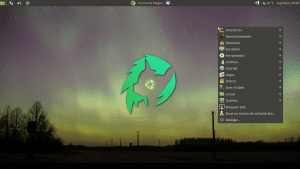
Amei o artigo!
Sou usuário GNU/Linux há um ano e meio, comecei no Ubuntu 16.04 mas me apaixonei pelo MATE de cara, por ser super leve e super personalizável.
Isso faz diferença na hora de jogar jogos como Dota2, Cities Skylines, Stellaris, emulador de PS2, já que o uso de RAM e processamento é mais eficiente nesse sistema.
Parabéns pelo artigo!
Obrigado 😉