Ensino neste post como fazer uma boa instalação e particionamento do Ubuntu 18.04 LTS, tanto para quem utilizar Legacy, como para quem deseja configurar como UEFI.
| Se você apoia nosso site, desative o AdBlock quando visitá-lo, inclusive em Mobile!
Os anúncios são poucos e não invasivos. Se quiser contribuir com nosso trabalho, clique em qualquer banner de sua preferência, exceto dos Parceiros. Mais detalhes clicando aqui.
Estreando o primeiro vídeo-tutorial da Unix Universe, segue a explicação de como fazer uma instalação limpa do Ubuntu 18.04 LTS e/ou qualquer um de seus sabores lançados em Abril de 2018!
EM BREVE!
O conteúdo do vídeo possui o mesmo cerne do texto da publicação, portanto quem quiser poderá assisti-lo, e/ou ler a matéria. Todos os comandos e atalhos feitos estão igualmente no texto da publicação.
1. Introdução
No dia 26/04 o Ubuntu 18.04 foi lançado e aqui está como fazer uma instalação limpa do sistema da Canonical e/ou qualquer um de seus sabores!
Observações:
- A instalação foi feita com base no Ubuntu MATE 18.04; Porém o Ubiquity é padrão para todos os sabores. Portanto, o que for feito aqui, poderá ser feito em qualquer versão do Ubuntu.
- Caso queira saber sobre a instalação em dual-boot com Windows, esse assunto foi abordado nesta publicação!
Este tutorial é pra uma instalação limpa do Ubuntu 18.04 LTS, considerando que você tenha 1, 2 ou mais unidades de armazenamento, sejam eles HDD, SSD, NVME (m.2), etc.
2. Preparando o Terreno
Sem delongas, plugue seu pendrive no computador e inicie o LiveUSB do Ubuntu. Cada BIOS se comporta de uma maneira, cada hardware tem sua configuração. A escolha em instalar em CSM/Legacy (BIOS) ou UEFI será sua, por opção. Aqui ensinarei como instalar em ambos os modos. Caso tenha dúvidas sobre usar o modo tradicional de instalação Legacy ou o modo UEFI, leia neste post!
- Se o boot for UEFI, será exibido um menu preto e branco simples em inglês. Instalação UEFI não fornece um instalador em Português, porém efetua a instalação em Português do sistema normalmente. Aqui você seleciona “Install Ubuntu”, é a segunda opção, e dá Enter.
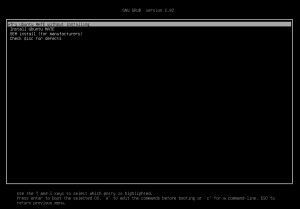
- Se o boot for Legacy, ele exibirá um menu colorido com a logo da distro e com diversas opções. É o mais amigável.
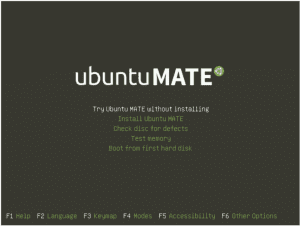
Para trocar o idioma, basta apertar F2 e selecionar o idioma deseja. Aqui, vá até “Install Ubuntu” (se estiver em inglês) ou “Instalar o Ubuntu” se tiver selecionado em Português.
Não há problema em inicializar direto no Instalador, as edições que precisam ser feitas nos discos e os particionamentos podem ser feitos diretamente. Mostro em detalhes mais abaixo!
3. Instalação
Você estará de frente com esta tela (ou muito parecida):
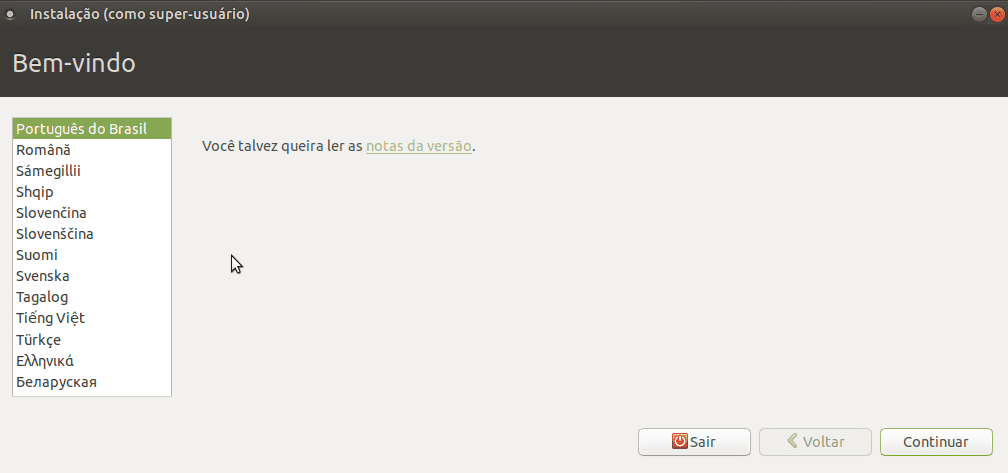 Escolha o idioma do sistema e clique em Continuar.
Escolha o idioma do sistema e clique em Continuar.
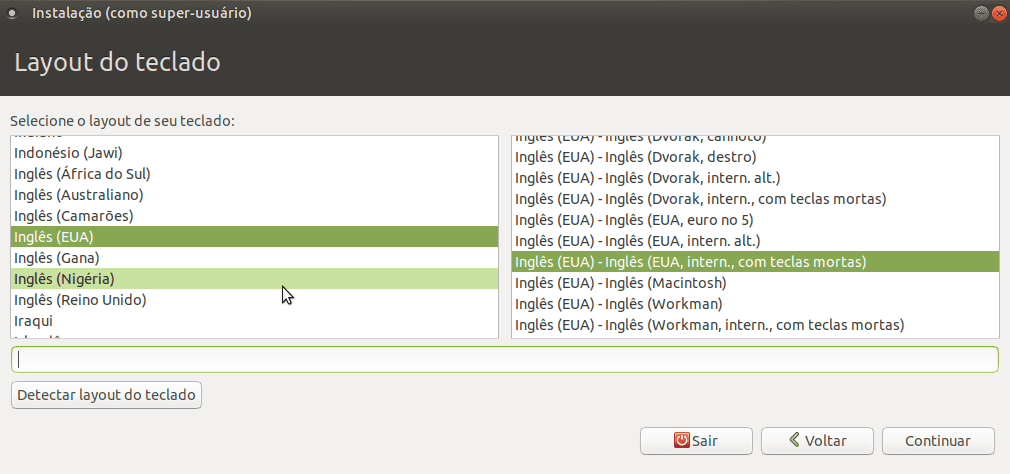
Aqui você vai escolher o layout do seu teclado. Caso seu teclado seja com padrão EUA, como é a maioria dos mecânicos, defina como na imagem EUA, Internacional com teclas mortas.
Assim você terá por exemplo o “ç” apertando alt direito + , < .
Nessa configuração, o único caractere que não existe é o “o” sobrescrito de “primeiro”.
Clique em continuar.
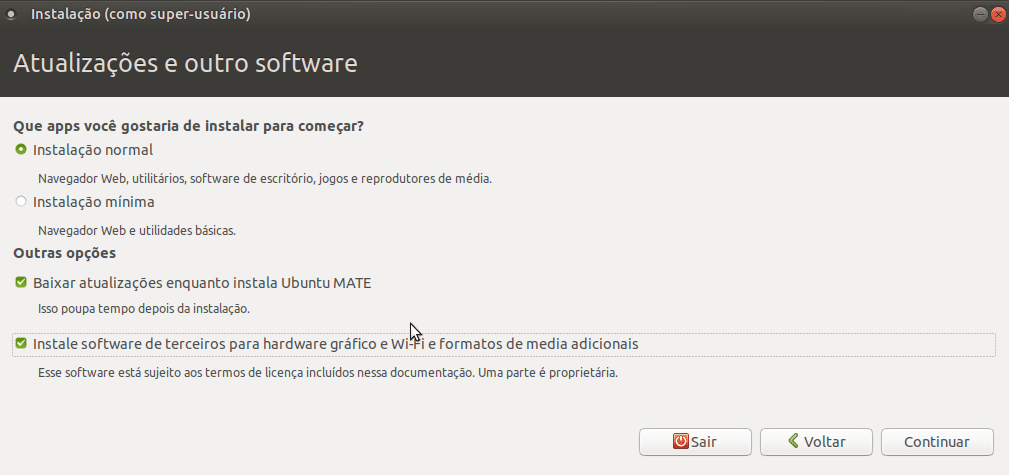
Nesta tela você vai fazer algumas escolhas.
As opções Normal e Mínima diferem que:
- A instalação Mínima vai ter dar a interface gráfica + browser e aplicativos básicos como calculadora e bloco de notas.
- Já a Normal adiciona o Thunderbird, Firefox, LibreOffice 6.0, Rhythmbox, Transmission (gestor de torrents) e o VLC, dentre outros programas padrão.
A Canonical trouxe a polêmica opção que adiciona telemetria ao sistema. Ele vai coletar alguns dados seus mas somente se você assim o desejar.
Lista do que será coletado, caso o usuário mantenha a opção de coleta de dados habilitada:
- Versão e sabor do Ubuntu que você está usando.
- Se você tinha internet no momento da instalação
- Estatísticas de Hardware, como CPU, RAM, GPU, etc
- Marca e Modelo do seu computador
- Seu país de origem
- Tempo gasto instalando o sistema
- Se você quis o Auto Login, instalar codecs de terceiros e download de updates durante a instalação.
- Disposição das Partições
- Ubuntu Popcon é um serviço de rastreio de popularidade de aplicativos e pacotes
- Report em caso de problemas como crashs ou Kernel Panic.
Se a instalação for Normal, a telemetria vem junto! A pergunta será feita no primeiro boot após a instalação.
Se você escolher a opção Minima, a telemetria não será instalada/processada.
Marque as 2 opções inferiores conforme seu gosto, se deseja já atualizar seu sistema e/ou se deseja ter pacotes proprietários (como plugins e codecs de audio e video liberados logo na instalação).
Clique em continuar.
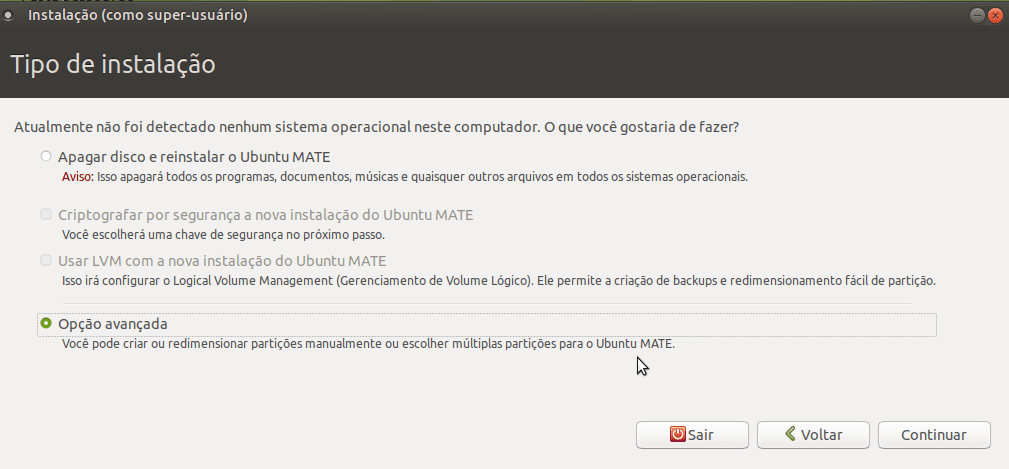
Nessa parte não tem muito o que dizer, ensinarei como customizar as partições, portanto clique em Opção Avançada e em Continuar. Você verá a seguinte tela:
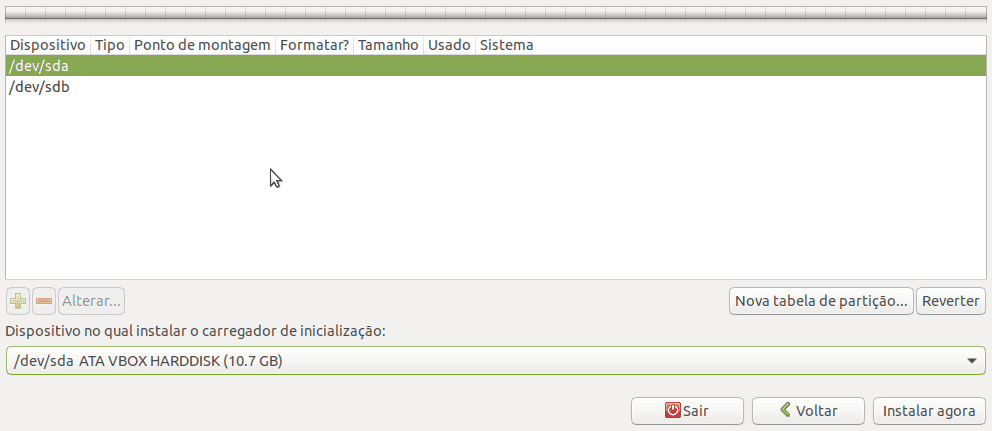
A partir daqui as coisas ficarão interessantes!
4. Limpando os Discos
Como previamente alertado, esse procedimento vai limpar todos os seus dados!
Certifique-se de ter feito backup primeiro.
Tecle “ctrl alt T” e abra o Terminal e digite: gparted
Com o Gparted aberto, selecione seus discos que serão formatados, no botão superior direito.
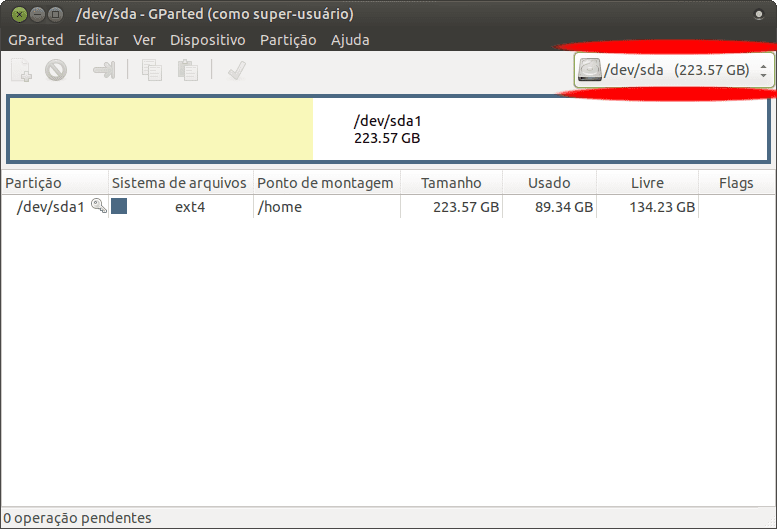
Clique na barra de menus em “Dispositivo” e em “criar tabela de partição”.
- Se seu sistema for UEFI, selecione a opção GPT
- Se seu sistema for CSM/Legacy, selecione a opção MSDOS
Clique em aplicar.
Repita o procedimento a todos os discos, SSDs ou ainda NVME’s que forem fazer parte do sistema.
Cuidado pra não formatar o pendrive de instalação, que provavelmente será o /dev/sdc!
Se ele for formatado você quebrará o sistema LiveUSB e terá que gravar outro novamente.
Agora que seus discos estão limpos e no formato apropriado, feche o Gparted.
Voltando ao particionador…
Simulando a presença de 2 HD’s, teremos /dev/sda e /dev/sdb.
Num sistema comum podem representar 2 HD’s, 2 SSD’s, 1 HD e 1 SSD, etc.
Desde que ambos estejam devidamente plugados no computador, eles serão reconhecidos e exibidos assim.
Não se preocupe em quem é sda ou quem é sdb. Isso é definido aleatoriamente no momento em que o sistema inicia, o sda e o sdb podem mudar após a instalação. O que interessa é o código UUID que aparecerá em /etc/fstab mas isso é algo para usuários mais avançados e você não precisa se preocupar: O Linux gerencia isso sozinho.
Clique em /dev/sda e clique em “nova tabela de partição…”. Apenas confirme quando perguntado.
Faça o mesmo com /dev/sdb. Agora você terá 2 discos formatados e prontos para serem particionados!
Se tiver mais discos, sdc, sdd, etc, formate todos que quiser adicionar ao sistema.
Observação:
Quando você formatou la atrás com o gparted, definir GPT Ou MSDOS foi importantíssimo, pois é aqui que o instalador vai reconhecer corretamente as partições e dar as opções certas.
Escolha qual será o disco primário. Se você tem um SSD e um HDD, vai querer o SSD como primário. Esse primário será quem terá a partição de sistema / e deverá ter no mínimo 30 GB livres. Além disso, é nesse primário que criaremos uma partição de boot /boot ou /EFI, dependendo do que você escolheu.
Clique na nova partição vazia criada agorinha e clique no sinal de + verde abaixo, você verá uma janela dessa:
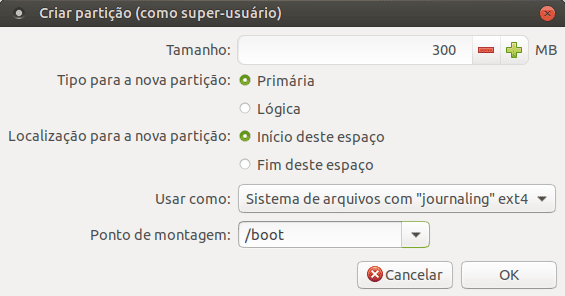
Atentos que, SEMPRE tipo de partição “primária” e SEMPRE “no inicio deste espaço”:
- Se você escolheu UEFI, então clique em “Usar Como:…” e selecione “Partição de boot tipo EFI”.
O tamanho da partição EFI será de 50 Mb. - Se for Legacy/CSM, faça como está na imagem acima, definindo a partição com EXT4 e o ponto de montagem em /boot.
O tamanho da partição /boot será de 300Mb.
Essa discrepância ocorre porque /boot do EFI fica em / e não lota. Já a /boot carregará consigo todos os kerneis instalados futuramente, tende a lotar rápido.
Clique em Ok.
Você terá uma partição /boot ou /EFI. Repita o procedimento com a outra partição vazia restante:
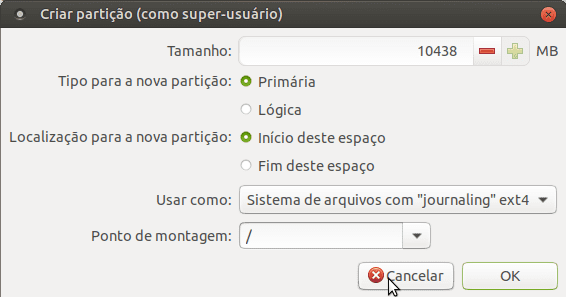
Dessa vez, tanto faz EFI ou Legacy, você vai criar sua /.
Aqui você vai definir sua raíz / e pode ser todo o restante desse disco. Pra isso basta dar Ok.
Esse caso é para quem tem 2 HDs ou 2 SSDs, e quer deixar a /home separada em outro disco.
Caso queira deixar um pouco de espaço minimo de / e mais espaço pra /home, você pode deixar 30 Gb, acho que é de bom tamanho, principalmente se você usa SSD e/ou seu disco tem pouco espaço. O sistema consome pouco.
Caso assim desejar, defina 30720 Mb com ponto de montagem em /. Dê OK. Esse caso é melhor pra quem quer usar a /home numa partição separada no mesmo HD ou no mesmo SSD que a / estiver.
- Se você tem outro disco, vá para o outro.
- Se você quiser criar no mesmo HD, fique neste mesmo HD.
O procedimento abaixo criará a /home, seja lá qual for a sua escolha ou suas opções á mão.
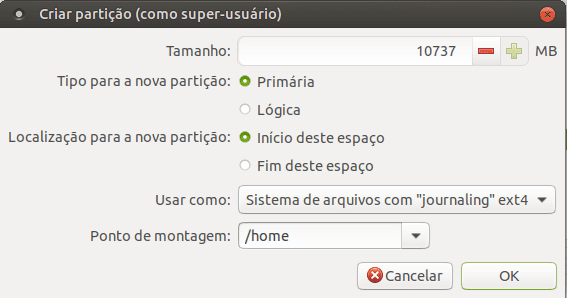
A /home pode ter todo o espaço restante do HD já aproveitado pra criar a /boot e a /… ou poderá ser todo o disco secundário.
Por exemplo, você pode ter um SSD de 120Gb, instalar a /boot (ou /EFI) nele; e depois a /.
E num HD de 1 Tb você instala sua /home. Assim seu sistema ficará rápido e com muito espaço.
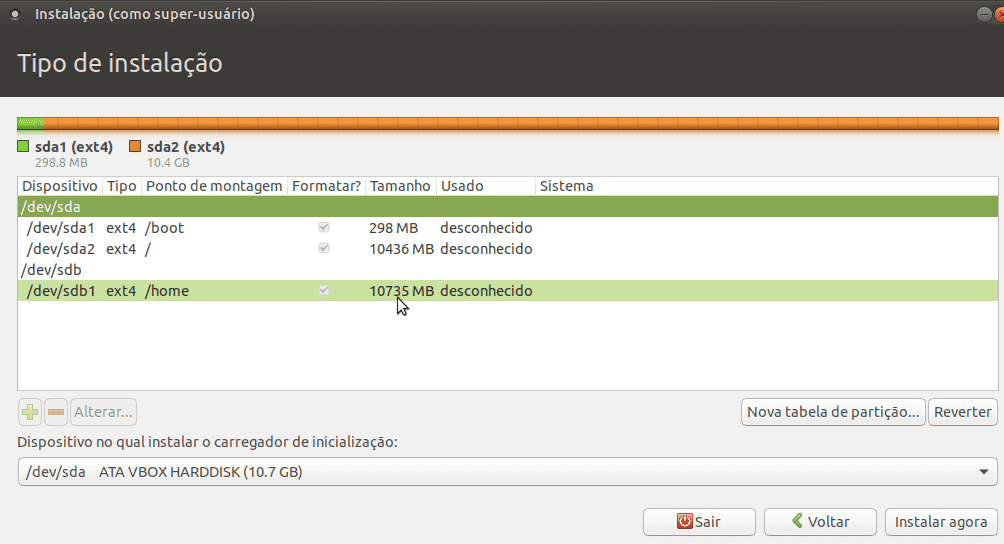
Ao final você terá algo semelhante a isso:
- /dev/sda com uma partição /boot (ou /EFI) e uma partição /.
- /dev/sdb com uma partição /home
Se está tudo conforme você desejou, clique em Instalar Agora!
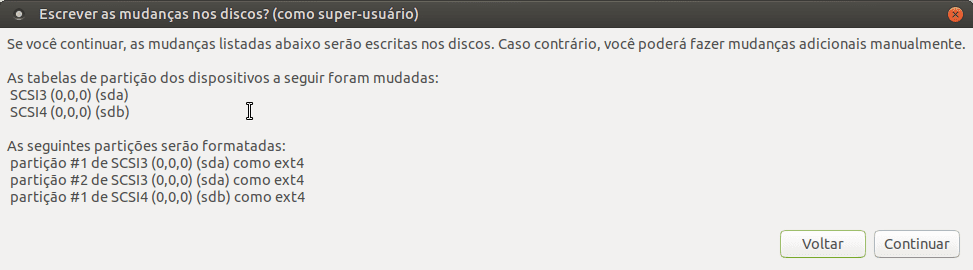
Confirme as mudanças em /sda e /sdb, clicando em Continuar.
Se não houverem erros, você vai ver a tela abaixo. Caso ajam erros, volte e verifique se não faltou algo.
4.1 E a Swap?
Então, o Ubuntu 18.04 LTS não exige mais a partição /swap e cria automaticamente uma SwapFile em / assim que o sistema é instalado. O tamanho do SwapFile será calculado sobre a quantidade de RAM total que você possui, variando entre 500Mb a 2Gb. O tamanho da SwapFile pode ser ajustado (ou completamente eliminada) após a instalação; este foi um assunto já abordado neste post!
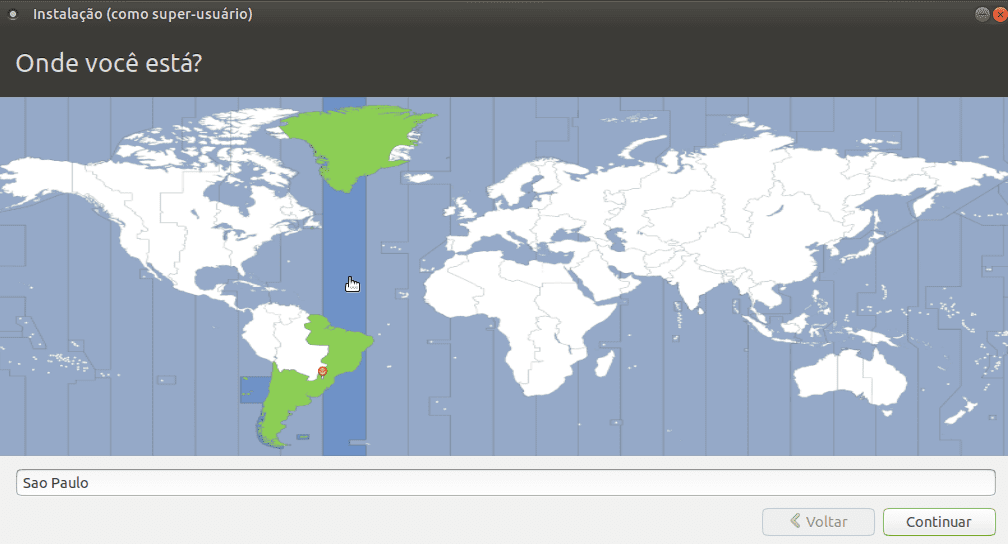
Defina seu fuso horário e clique em Continuar.
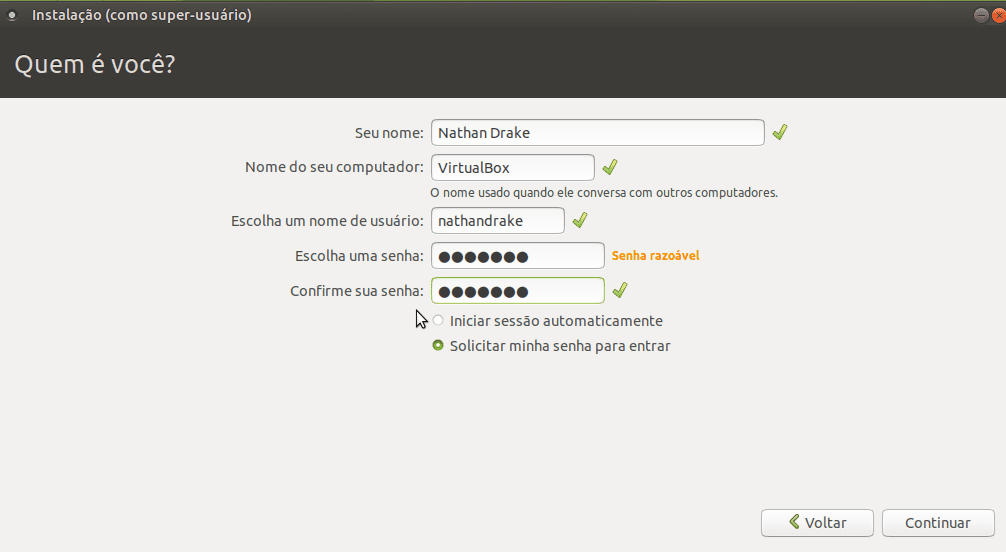
5. Finalizando
Defina seu nome, um nome para seu computador, nome de usuário (sem espaços) e uma senha.
Aqui você pode definir pra iniciar sessão (login) automaticamente ou exigir senha após o boot.
Clique em Continuar e aguarde a instalação concluir!
6. Conclusão
E é isso meus queridos. Esse foi o tutorial de como configurar a instalação de um sistema Ubuntu do zero.
Espero que isso elucida algumas dúvidas; mas caso ainda ajam dúvidas, mande nos comentários, não será problema. Caso alguma parte do tutorial esteja confusa ou complexa, me mandem um feedback que eu corrijo ou melhoro ela.
#UrbanCompassPony
Autodidata, me aprofundei em sistemas operacionais baseados em UNIX®, principalmente Linux. Também procuro trazer assuntos correlacionados direta ou indiretamente, como automação, robótica e embarcados.

otima postagem!)
era essa informacao que estava procurando a varios dias
testei o mint e o manjaro no virtual box (mais com instalacao automatizada)
estou migrando para distribuicoes linux e vou precisar fazer uma instalacao avancada
tenha uma outra duvida sobre a instalacao, e peco sua ajuda:
eu tem 3 hds (1 ssd 240gb , e hd comum de 1t , e outro hd comum de 500gb)
seguindo sua dicas eu irei fazer o /BOOT e / no ssd.
o /HOME no segundo hd de 1t
minha duvida e: e o terceiro hd 500gb, qual ponto de montagem devo anexar a ele?
Voce pode deixar o ponto de montagem do HD de 500Gb com formatação EXT4 e depois “não usar”.
Dai voce monta ele manualmente e usa como backup ou pra armazenar documentos que não caibam na /home.
Os demais pontos de montagem do Linux são pastas especiais como sys e var, voce nao fará uso delas ;/
ola Nathan , muito obrigado pela dica, e parabens pelo trabalho
eu admiro conteudo com qualidade,
tenho seu site como meus favoritos 🙂
Agradeço pelo carinho <3
Bom dia
Estou postando novamente minha dúvida, pois não sei se foi certo a que tinha postado, é que instalei este Sistema Ubuntu 18.04 em uma partição somente( ext4 /), porém, está travando e raramente obedece aos comandos, pergunto: Será porque não fiz a partição home ou swap??? somente esta partição (ext4 /) para o Sistema é suficiente??? Não está sendo possível usar, pois foi instalado, mas sem condições de uso, trava demais…., tem alguma dica. Grato
Apaguei o primeiro comentário para não ficar repetitivo já que esse ficou melhor explicado, mas relaxa, entendi sua dúvida.
De fato é pro Ubuntu ja funcionar bem mesmo sem SWAP e sem /home separados, apenas com a / em ext4.
Recomendo o Ubuntu MATE mas, pra teste, tenta o 16.04 LTS. Depois o 18.04 LTS. Acredito eu que o problema está nos drivers de kernel que vem no 18.04, não são apropriados pro seu computador. Se esse for o caso e você queira usar o 18.04, ao instala-lo, troque de kernel pra uma versão mais antiga como a 4.14 ou 4.10.
Boa tarde
quero agradecer seu retorno, vou fazer esta mudança e tentar usar. Muito obrigado pelas informações.
Muito bom!
Bom dia! Depois de ficar ontem desde às 18h até 1h da manhã formatando, reformatando, com pendrive no Rufus, Universal USB Installer, baixando várias ISOs, etc..etc..etc.. e não conseguir NADA, bastou seguir seus passos e funcionou de PRIMEIRA, com Ubuntu 18.04 LTS e meu novo SSD Kingston 120gb. Para um ACER I3 7100 com W10 Pro que levava mais de 20min. para iniciar quando resolvia fazer atualizações sem eu pedir e agora deu boot em menos de 10 segundos!! estou muito satisfeito. Obrigado ao UNIXUNIVERSE e sua equipe!! Sandro.
De nada 😉
Posso ocupar 50mb do ssd para a efi e o resto para raíz?? dessa forma utilizado o hd de 1tb para home??
obrigado desde já
Sim, pode. Na verdade pode deixar 30Gb pra / e o HD de 1Tb vc deixa em /home, assim seu sistema inicia rapido. Ubuntu nao exige mais do que uns 12 Gb pra ter tudo instalado, até Steam e Wine. O que pesa é a /home
mas e se eu intalar então a / em 30 gb posso usar o resto do ssd para HOME? Pq meu hd é de 1tb de 5400rpm, e as vezes ele esquenta pq instalei a home nele então ele está sempre funcinando. Seria melhor eu instalar tudo no ssd e deixar o hd para arquivos grandes, apenas recortando da pasta home e colando nele?
É uma possibilidade.
Muito bom o artigo, com uma linguagem simples, eu só formatava em legacy, hoje aprendi UEFI com ajuda desse tutorial, muito obrigada por compartilhar….
O tutorial mais próximo de solução para o meu problema foi esse, porém ainda não resolveu. Meu notebook não inicia em UEFI por nada nesse mundo. Já tentei várias possibilidades, tutoriais, simpatias, rezas, ebós e afins…
O caso é que eu tinha dualboot, formatei pra usar somente Ubuntu, mas recebo a mensagem de “Not Boot Device” a cada reinicialização.
Apertando F12 não aparece nenhum disco de inicialização.
Mudando para Legacy só dá tela preta e tentativa de boot pela rede.
Socorrooooo….
Procura na sua BIOS onde tem “Set Supervisor Password”, cria uma senha de supervisor. Quando criar, ele vai dar a opção de desativar o secure boot e permitir o boot UEFI no Ubuntu
Bom dia Emerson Missun, por acaso vc conseguiu resolver seu problema, estou com o mesmo problema, ja tentei diversos tutoriais, comprei outros pendriver, outro hd, pois achava que era as midias, mas nao era, eu nao consegui resolver ainda e vc conseguiu?
Essa diga que o Nathan Drake falou, eu vi hj aqui, vou tentar para ver se dar certo. Por favor e se possivel, caso tenha resolvido, me ajude a resolver. : )
so preciso de 50 Mb para particao UEFI?
me ensinaram de outro jeito…deixando 700MB
Talvez tenha confundido, não?
/boot consome mais espaço por acomodar o kernel, então com 3-4 kerneis instalados logo ela enche pra +500 mb
Mas a /EFI não usa mais que 5Mb, por isso citei 50 Mb. Independente do OS, a /EFI é pouco usada;