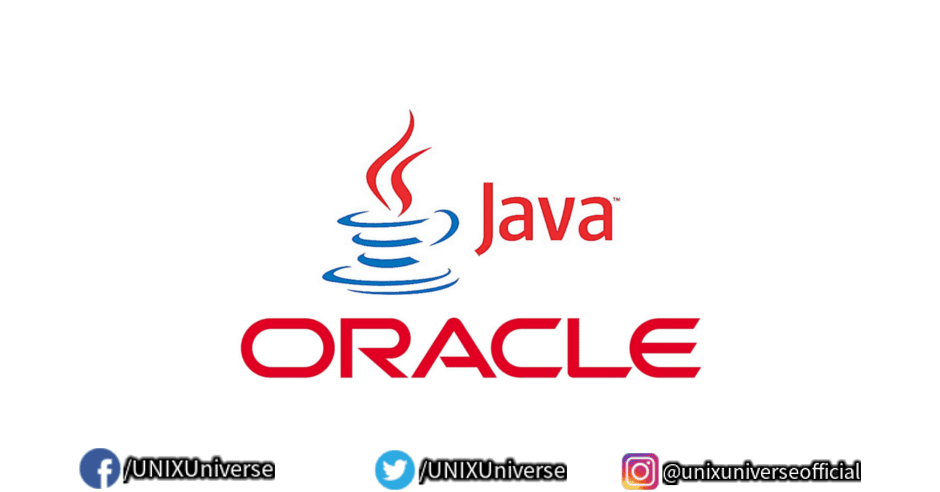Apesar de haver um Java aberto, a versão 13 proprietária é muito mais estável e mais otimizada para diversas aplicações. Conheça o novo repositório e aprenda a instala-lo em seu sistema!
| Se você apoia nosso site, desative o AdBlock quando visitá-lo, inclusive em Mobile!
Os anúncios são poucos e não invasivos. Se quiser contribuir com nosso trabalho, clique em qualquer banner de sua preferência, exceto dos Parceiros. Mais detalhes clicando aqui.
Introdução
Base do Minecraft para Linux e de diversas aplicações Web, o Oracle Java 12, opostamente ao Flash Player, ainda tem sua importância nos sistemas atuais.
Já algum tempo, da versão 9 para a 11 mudou de repositório; antigamente o Java ficava aqui:
ppa:webupd8team/java
Agora, trago-o para vocês no novo PPA com novos comandos de instalação!
Limpeza
Antes de instalar essa versão do Java, certifique-se de remover todo e qualquer resquício do anterior de seu sistema, para evitar conflitos.
Removendo o Java Aberto:
$ sudo apt purge *jdk*
Removendo o Java Proprietário anterior:
$ sudo apt purge oracle-java*
Instalação
Os comandos são os seguintes:
Instale o seguinte PPA:
$ sudo add-apt-repository ppa:linuxuprising/java
Atualize seus pacotes; Se estiver no Ubuntu 18.04 isso será automatico:
$ sudo apt update
Agora vamos instalar o Java proprietário:
$ sudo apt install oracle-java13-installer
Finalizando aplicando ele como padrão do sistema:
$ sudo apt install oracle-java13-set-default
E é isso!
Não há necessidade de reiniciar o computador, o novo Java ja está pronto pra uso.
IDEs
Eclipse
Acesse o site oficial aqui e baixe a versão mais nova. (atualmente é o Eclipse Oxygen). Será feito o download de um arquivo de extensão tar.gz, descompacte-o e dentro da pasta que você acabou de descompactar execute o arquivo eclipse-inst.
Será aberta uma janela de instalação, selecione Java ou Java EE (mais completa) quando for solicitado. Depois é só esperar a instalação pacientemente, ela demora um pouco.
Ao terminar a instalação será criado um uma pasta chamada ‘eclipse’ (tudo minúsculo) na sua pasta de usuário. Dentro desta pasta, entre no diretório eclipse-(nomeVersãoEclipse), depois entre na pasta “eclipse” novamente, e execute o “eclipse” (pode colar na área de trabalho para ser mais rápido o acesso).
Atenção: Esses passos foram feitos com o eclipse oxygen, versões anteriores e posteriores podem ser diferentes (mas nada que o Youtube e o Google não resolvam).
Ao iniciar o Eclipse será necessário indicar a pasta do WorkSpace, ou seja, aonde vão ficar guardados os projetos que você for criar, pode deixar o padrão ou escolher uma nova pasta (é legal você criar uma pasta apenas para guardá-los). Na barra de cima de interface, clique no primeiro item, depois escolha “Java”, “Java project”, depois dê um nome para o projeto. Vamos chamá-lo de “OlaMundo” (sem acentos ou caracteres especiais pois podem ocorrer erros).
No lado esquerdo, vai aparecer o seu projeto, clique duas vezes nele, vai se abrir uma pasta “src”, clique com o botão direito nela, depois “new” e “class”, e finalmente, dê um nome para esse arquivo.
Vai-se abrir o novo arquivo, digite o código da imagem que vem a seguir e clique no ícone verde para executar, logo abaixo vai surgir a mensagem “olá mundo”.
Netbeans
Atenção: o Netbeans é um software que consome bastante recursos do computador, por conta disso é aconselhável ter um processador da geração mais nova e ter pelo menos 4 Gb de RAM, não que você não consiga utilizar o Netbeans em máquinas que não possuam esse hardware, mas compromete bastante (experiência própria).
Acesse a página de download do Netbeans aqui.
Note que é possível programar em várias linguagens no NetBeans, mas isso é história para outro dia. Escolha a segunda opção, a versão completa para o Java. Paciência para o download de quase 200 MB.
Com o download finalizado, vá na pasta que foi feito o download pelo terminal e digite:
$ sudo sh NomedoArquivo.sh
Quando abrir a janela apenas clique “próximo”, em todas as janelas, além de aceitar o termo de utilização, pode deixar tudo no padrão.Não se assuste com a demora para a instalação, isso é algo comum, além disso, não cancele a instalação, senão a instalação ficara comprometida e arrumar tudo depois vai dar muita dor de cabeça.
Para abrir o Netbeans, basta pesquisar no seu computador (Aperte a tecla do Windows) e abra-o, não assuste se demorar para abrir o programa, é bem comum também.
Para abrir um projeto e executá-lo é bem parecido com o que foi feito no Eclipse.
Clique no segundo ícone e escolhe “Java” e “aplicação Java”, depois atribua um nome para o projeto. Repare que o Netbeans já criou o arquivo e muito do código para fazermos o teste.
Observações
Primeira: Eclipse e Netbeans consomem muitos recursos da máquina, então não se assustem se eles demorem para executar uma ação.
Segunda: Se ficaram com dúvida de com utilizá-los, busquem, pesquisem, vejam tutoriais. Vai ser importante para quem está começando a programar aprender a pesquisar e felizmente existem muita documentação sobre estes softwares na internet.
#UrbanCompassPony
Fonte das IDEs:
Diolinux
Autodidata, me aprofundei em sistemas operacionais baseados em UNIX®, principalmente Linux. Também procuro trazer assuntos correlacionados direta ou indiretamente, como automação, robótica e embarcados.