A dica é para aqueles que enjoaram do sistema macOS original da Apple;
Ou apenas gostariam de experimentar um sistema novo.
| Se você apoia nosso site, desative o AdBlock quando visitá-lo, inclusive em Mobile!
Os anúncios são poucos e não invasivos. Se quiser contribuir com nosso trabalho, clique em qualquer banner de sua preferência, exceto dos Parceiros. Mais detalhes clicando aqui.
Introdução
Existem casos em que uma pessoa aprecia uma determinada empresa, o hardware que ela produz e seu software.
E tem casos á parte em que o usuário enjoou do sistema ou simplesmente prefere o hardware, mas quer trocar de software, por qual motivo for.
Não vou me atentar aos detalhes, gosto é gosto e não se discute.
O próprio criador do Linux, nosso querido Linus Torvalds, admitiu – aqui – que prefere usar como PC um Macbook Air porém com sistema operativo Fedora.
E se você, usuário de MacOS e apreciador do Linux, quiser fazer como Torvalds fez e trocar seu sistema, esse é seu tutorial.
Preparação
Tutorial testado em:
- Instalação do Ubuntu MATE 16.04.2 LTS
- MacbookAir6 2 – 13″ 2015
Intel Core i5
8Gb de RAM
Até onde sei, funciona com qualquer MacBook de qualquer modelo e ano.
 MacBook Air usado na constituição desse tutorial!
MacBook Air usado na constituição desse tutorial!
Você vai precisar de um pendrive de pelo menos 8Gb.
Os flavours do Ubuntu e do Fedora por exemplo possuem 8Gb.
Para quem utiliza Windows ou Linux em algum computador e vai instalar o Linux num MacBook, siga os procedimentos comuns de gravar a .ISO no pendrive. A galera do Linux pode usar o Gnome Disks ou mesmo o dd para isso.
Caso você só tenha o macOS e precisa gravar a .ISO no pendrive usando este sistema, siga os itens abaixo!
- Baixe e instale um aplicativo chamado Etcher, do site etcher.io. Ele vai copiar sua .ISO GNU/Linux para o pendrive.
- Abra o Etcher, clique em Settings no icone no canto direito superior. Marque a opção “Unsafe Mode” e clique em Yes.
- Selecione a imagem .ISO que você baixou.
Insira o pendrive que será usado para instalar o sistema.
Lembre-se que o pendrive será TOTALMENTE formatado para isso.
- Aperte “Change” em “Select Drive”.
Olhe atentamente se o nome bate com o do pendrive.
Deve ser /dev/disk1 se você só tiver 1 disco no seu Macbook ou /dev/disk2, /dev/disk3 e etc (se você tiver mais que 1 HDD plugado). Não use /dev/disk0. Esse é seu HDD padrão do Mac. Se usar o disk0 você formatará seu MacOS antes da hora! Cuidado.
- Aperte “flash”. Espere a .ISO ser gravada no pendrive.
Remova o pendrive e desligue seu macOS.
Instalação
Plugue o pendrive e ligue o Mac enquanto segura a tecla Option.
Escolha “EFI Boot” correspondente ao pendrive e aperte Return.
Você será apresentado á tela de boot do Linux escolhido.
Opcional: Não escolha nada por enquanto. Aperte “e” e edite a entrada de boot.
Edite a linha que começa com Linux e coloque a palavra “nomodeset” depois de “quiet splash”.
Toda a linha ficará assim:
“linux /casper/vmlinuz.efi file=/cdrom/preseed/ubuntu.seed boot=casper quiet splash nomodeset —
Quanto ao passo Opcional, eu PESSOALMENTE não recomendo.
Não se fez necessário para o boot via LiveUSB, tanto que, com o parametro “nomodeset” eu visualizei mais erros durante o boot. Sem o parâmetro o boot se deu normalmente com as funções como driver de video, audio e internet funcionando normalmente.
Aperte F10, iniciando o boot pelo pendrive.
Agora seu sistema entrará no modo Testar Sem Instalar dependendo da distro escolhida. Ou instalação direta, isso vai a gosto do usuário. A partir daqui, basta clicar em “Install…” na área de trabalho e seguir os passos conforme forem apresentados, como uma instalação comum de um PC comum.
Observação
O modem do modelo Macbook Air que testei era um BCM 4360, cujo driver estava inabilitado pós boot. O driver dele está no LiveUSB, bastou fazer o comando:
$ sudo apt install --reinstall bcmwl-kernel-source
que o driver (no caso da família BCM) foi captado do liveUSB e habilitado;
O Wifi funciou normalmente.
Caso não funcione, explode o conteúdo do LiveUSB, vá até a pasta “pool > restricted > b > bcmwl” e pegue o driver .deb lá localizado.
Pós Instalação
O Wifi não vai funcionar!
Mas relaxa. A resposta está no LiveUSB que você usou:
Inicie seu sistema recém instalado e conecte o seu pendrive com o LiveUSB nele.
Você vai explorar os arquivos dele.
Abra a pasta “pool > restricted > b > bcmwl”
E copie todos os arquivos pra área de trabalho.
Tambem copie o “pool > main > d > dkms”.
Faça:
$ cd ~/Desktop $ sudo dpkg -i *.deb
Caso você veja erro de dependência, verifique qual o pacote faltante (GCC por exemplo) e instale-o primeiro, pegando-o lá do LiveUSB.
Após isso, tente reinstalar normalmente o pacote “bcmwl-kernel-source”.
Se deu tudo certo, o Wifi irá funcionar imediatamente.
Caso não funcione de imediato, habilite o módulo do wifi:
$ sudo modprobe wl
Dica Extra: Desabilitando o “chime” de boot do MaBook!
Algumas pessoas não gostam do “chime”, o som alto que a BIOS do MacBook toca sempre que liga. No Linux instalado num MacBook isso é facilmente corrigido com o comando a seguir como usuário root:
# printf “\x07\x00\x00\x00\x00” > /sys/firmware/efi/efivars/SystemAudioVolume-7c436110-ab2a-4bbb-a880-fe41995c9f82
Considerações Finais
O kernel Linux suporta bem qualquer acessório e módulo do MacBook, mas 1 coisa não funciona:
A WebCam. Nativamente o Linux NÃO suporta de nenhuma maneira o driver da webcam embutida na tela dos MacBook’s. Você pode tentar a sorte procurando códigos “beta” de módulos no GitHub, mas não garanto nada.
Caso precise muito usar o Skype por exemplo, recomendo continuar usando o macOS nativo.
Não vi qualquer limitação a nível de hardware: Os games rodaram com desempenho semelhantes á máquinas de hardware semelhante. No caso, esse MacBook rodou com mesmo desempenho – e até um pouco melhor – do que os games que testei no meu Notebook ASUS com Core i5. Games do WINE rodaram com desempenho igual.
#UrbanCompassPony
Tutorial baseado em:
MacWorld
Autodidata, me aprofundei em sistemas operacionais baseados em UNIX®, principalmente Linux. Também procuro trazer assuntos correlacionados direta ou indiretamente, como automação, robótica e embarcados.

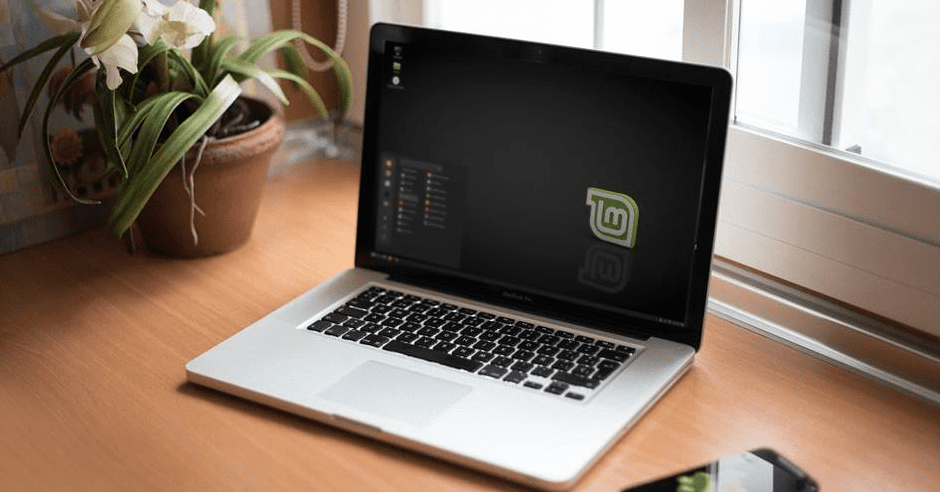
 MacBook Air usado na constituição desse tutorial!
MacBook Air usado na constituição desse tutorial!
Olá Drake, tudo bem..??
Engraçado, o meu é Linux Mint 19 Tara v2, estou utilizando um MacBook Pro 2012 e o caminho no pendrive para o driver de Wifi está em “pool > main > b > bcmwl”.
O caminho “pool > main > d > dkms” para mim não existe. Quais os arquivos que contém nele..??
Olha aí:
https://uvimg.com/2017/2018090505471201.png
https://uvimg.com/2017/2018090505471202.png
https://uvimg.com/2017/2018090505471203.png
https://uvimg.com/2017/2018090505471204.png
Abraços..!!
Drake, outra coisa..!!
Esse meu MacBook tem placa gráfica híbrida (Intel + NVidia). Já instalei o Driver proprietário e o Settings dele, desativei a placa NVidia e ativei a Intel, porém o MacBook ainda continua quente, aquecendo. Sabe como posso contornar esse “problema”..??
Obrigado..!!
O caminho /pool/main/d/dkms é para pegar o dkms.deb, mas se voce ja tem ele instalado, tudo certo. Ele é necessário pra rodar os modulos extras como o bcmwl! Quanto a temperatura do macbook, nao tem muito o que fazer, o macbook de testes do post superaquece absurdos mas nunca deu problema por isso. A carcaça “queima a mao” de tão quente, acredito que é normal já que o macbook air dissipa parte do calor pra propria carcaça
Fico meio com receio porque assim que inicio o MacBook com Windows a temperatura fica em 47/50 graus. Já quando inicio com Linux a temperatura fica em torno de 72/75. Sei lá acho muito alto..!!
https://sempreupdate.com.br/como-evitar-o-superaquecimento-notebook-linux-ubuntu-fedora-debian-opensuse/
Tenho uma dúvida além da distribuição, talvez vc poderia me ajudar.
Surgiu um macbook pro 5,5 (dual core 2,26GHz com 2GB de RAM). Pensei em comprar ele pra fazer uma máquina linux de trabalho, pois este ainda tem porta ethernet. hoje (agosto de 2020) ainda compensa investir numa máquina dessas? seria trocar RAM, para 2 pentes de 4GB ddr3 + ssd 128GB…?
Obrigado.
Se for mto barato, compensa. O hw do Macbook é interessante mas se for mto mais caro que a média dos laptops usados, não vale a pena. É bom, mas não vale o preço que costumam cobrar.
Olá, muito legal o tutorial. Acabei de pegar um macbook white de 2009 e já tentei esse passo a passo com 3 pendrives bootáveis diferentes. Testei eles em outros PCs e tá tudo certo. Quando ligo com o Option pressionado e aparece a opção do pendrive ele sempre aparece: “Missing Operation System” Teria alguma outra dica? Abraços!
Pela idade do macbook, não seria problema de arquitetura? Não é um PPC?
Saudações! Preciso de um esclarecimento por favor, para quem tem um iMac osx el capitan, dá certo formatar para Linux? Já tenho pendrive bootavel.
É possivel sim, basta criar um pendrive bootável de um sistema linux que seja na mesma arquitetura do macbook, se ele é PowerPC ou mesmo amd64. De resto a instalação não é muito dificil, bastando selecionar o pendrive ao iniciar o equipamento.
Obrigado.