Cada fabricante de hardware fornece seus próprios meios para atualizar uma BIOS de placa mãe. Destaco nesta publicações os principais meios para fazer isso no Linux!
| Se você apoia nosso site, desative o AdBlock quando visitá-lo, inclusive em Mobile!
Os anúncios são poucos e não invasivos. Se quiser contribuir com nosso trabalho, clique em qualquer banner de sua preferência, exceto dos Parceiros. Mais detalhes clicando aqui.
ALERTA!
A atualização de uma BIOS de placa mãe sempre é um processo arriscado, pois o menor erro poderá ocorrer do total corrompimento do sistema de gerenciamento da placa mãe e o computador pode ficar inoperável!
Atentos a:
- Estude a fundo o modelo da sua máquina, quais sua placa mãe, quais versões de BIOS a fabricante dá suporte e quais as disponíveis.
- Analise a versão e subversão da BIOS com bastante atenção. Uma subversão errada poderá lhe causar problemas.
- Se for um computador de mesa, veja se possui um nobreak! Qualquer surto de tensão durante um update de BIOS poderá causar sérios danos á máquina.
- Se for um notebook, confirme se a bateria está em 100% e que o cabo de alimentação está plugado.
Todo cuidado será pouco durante o procedimento. Sempre importante lembrar:
Faça os procedimentos descritos abaixo por sua conta e risco!
Caso sua BIOS corrompa e o computador não inicialize mais, há sempre uma alternativa: Regravar a BIOS.
Porém esse método requer um técnico capacitado e com as ferramentas adequadas.
Introdução
BIOS, sigla para “Basic Input/Output System” (Sistema básico de entrada e saída) é o pequeno software que vem instalado nos chips das placas mãe e que compõe a base básica de funcionamento de um computador.
Atualizar uma BIOS permite adicionar recursos novos implementados pela fabricante ou mesmo corrigir problemas no hardware que possam estar causando incômodos.
Alternativa: Microcode
Caso você use Linux e queira apenas aplicar correções ao processador, sem precisar atualizar toda a BIOS da placa mãe, o kernel suporta aplicar patchs da fabricante do processador durante o processo de boot graças ao pacote intel-microcode e, se for uma máquina AMD, amd-microcode.
Para isso o método é bastante simples. Com seu gerenciador de pacotes, instale os respectivos pacotes em sua máquina:
Para processadores Intel:
$ sudo apt/dnf/yum install intel-microcode
Para processadores AMD:
$ sudo apt/dnf/yum install amd-microcode
O seu gerenciador de boot deve reconhecer o pacote microcode, adicione-o ao grub com este comando:
# grub-mkconfig -o /boot/grub/grub.cfg
Caso você presencie erros ou seu computador não lide bem com o pacote, basta entrar no modo seguro do Linux, purgar o pacote microcode e executar novamente o grub-mkconfig.
Se de todo modo você quiser atualizar sua BIOS, seguimos com os métodos:
Usuários HP
Os usuários da HP podem baixar o atualizador da BIOS para Windows no site da HP, extrair o arquivo * .exe e localizar a imagem ISO para gravar em um CD. Usando o CD, a atualização é possível a partir do menu da BIOS usando ‘Atualização de Firmware’ sem usar as ferramentas abaixo citadas nesta publicação. Veja este tópico para mais detalhes.
Usuários Dell
Para usuários com computadores Dell, a Dell recomenda que os usuários do Linux atualizem sua BIOS seguindo as informações contidas aqui. De forma resumida, coloque o arquivo .EXE em um dispositivo USB e use o menu de inicialização F12 para acessar o utilitário flash de firmware na BIOS.
Demais usuários
Método 1: FreeDOS
É um dos melhores métodos, pois é compatível com 100% dos casos.
Só há uma observação com relação ás máquinas Lenovo, cujo pendrive do FreeDOS pode não iniciar apropriadamente com o Unetbootin. Será necessário criar o pendrive por outro processo.
- O que faz o FreeDOS ser melhor que o Linux nativo para tal procedimento?
Gravação de firmwares em BIOS requer acessos usando Assembly, o que curiosamente o Linux é ruim. Ele é escrito totalmente em linguagem C, onde os desenvolvedores possuem dificuldades naturais para lidar com Assembly. O Windows e o FreeDOS já são escritos em boa parte em Assembly, dando maior maleabilidade e acesso ás BIOS.
Utilizar o FreeDOS não é necessariamente um problema, já que o sistema inicializa por um pendrive e é totalmente gratuito e livre. (tal qual o pinguim, então sem neuras ideológicas aqui!)
FreeDOS via Unetbootin
De longe, a maneira mais fácil de fazer um FreeDOS USB Stick inicializável é usar o unetbootin.
Você deve formatar um pendrive com FAT16 e marcá-lo como “boot” (você pode fazer isso através de uma GUI como o gparted ou partitionmanager). Em seguida, após montar o flash drive, selecione sob distribuição FreeDOS e seu pendrive montado. O aplicativo irá automaticamente baixar a imagem para você e copiá-lo para a unidade. Finalmente, você pode copiar tudo o que você desejar para este pendrive (arquivos da BIOS, firmwares, etc).
Método 2: FWUpdate
Atenção: Esse método só funciona para boot via UEFI, não sendo compatível com Legacy/CSM/BIOS!
Antes de tentar este método, verifique se seu computador aparece nesta lista de equipamentos suportados. A maioria dos equipamentos suportados é Lenovo e Dell. Ou, execute o comando, nativo na maioria dos sistemas:
$ fwupdmgr get-devices
Se o resultado for “nada”, seu computador não é suportado.
$ fwupdate -s
Se o resultado for: Firmware updates are not supported on this machine.
Seu computador não é suportado.
Caso seja suportado, o método consiste em:
Listar o hardware suportado que será atualizado:
$ sudo fwupdmgr get-updates
Pegar os pacotes mais atuais para sua máquina:
$ sudo fwupdmgr refresh
Atualizar o sistema:
$ sudo fwupdmgr update
O update será aplicado após o reinício do sistema.
Atenção: Seu bootmgr pode corromper!
Poderá ser necessário recriar o boot com efibootmgr por exemplo, para que seu sistema inicie normalmente.
Método 3: Flashroom
Atenção: Esse método não é aconselhável para notebooks! A metodologia empregada para o update varia de notebook para notebook, diminuindo a compatibilidade com a ausência de um padrão. Portanto nem todos serão suportados e alguns podem sofrer sérios danos!
Instale o pacote flashrom diretamente do repositório do seu sistema!
Encontre a fabricante da sua placa mãe neste site. Você também pode saber se seu sistema é compatível com este comando:
# flashrom --programmer internal
O comando vai informar sua placa mãe e chipset. Com os 2 dados em mãos, faça este:
# flashrom --programmer internal -L | grep NOME-DO-CHIP
Em placas mãe modernas, provavelmente você verá +1 chip listado. Use o comando acima para encontrar o chip correto. Então você usa a opção -c pra selecionar qual chip será “modificado”:
# flashrom --programmer internal -c "CHIPNAME" -r backup_CHIPNAME.bin
Escrevendo e verificando a nova BIOS (proprietaria ou Coreboot) no chip da ROM:
# flashrom --programmer internal internal -c "CHIPNAME" -w newbios.bin
Se quiser gravar outro chip, poderá encontrar mais opções em:
# flashrom
Conclusão
Atualizar a BIOS do seu computador não é impossível para quem usa Linux como sistema principal ou único. Basta ter o conhecimento apropriado dos métodos que você tem á sua disposição!
Mais uma vez, não me responsabilizo por danos causados á máquina caso algum dos métodos acima tenha dado errado em qualquer aspecto. Pessoalmente eu não atualizo minhas BIOS por medo de corrupção, mesmo dentro do Windows 10, que já causou problemas com updates problemáticos.
#UrbanCompassPony
Fonte:
ArchLinux
Autodidata, me aprofundei em sistemas operacionais baseados em UNIX®, principalmente Linux. Também procuro trazer assuntos correlacionados direta ou indiretamente, como automação, robótica e embarcados.

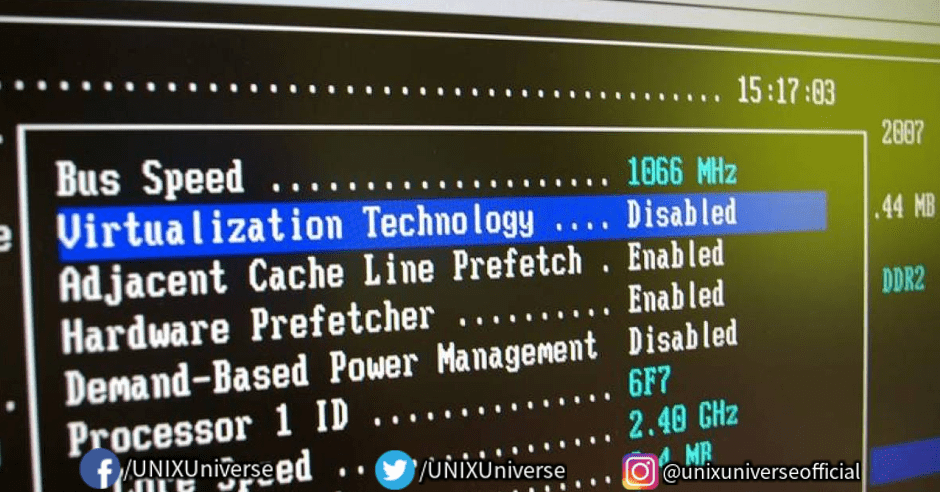
Excelente dica. Como queria atualizar com o sistema ativo, usei o flashrom no meu live-pendrive com openSUSE. Obrigado pela dica.