Você terá um sistema linux funcional em seu smartphone, podendo ser utilizado para diversas funcionalidades semelhantes ao Dex!
| Se você apoia nosso site, desative o AdBlock quando visitá-lo, inclusive em Mobile!
Os anúncios são poucos e não invasivos. Se quiser contribuir com nosso trabalho, clique em qualquer banner de sua preferência, exceto dos Parceiros. Mais detalhes clicando aqui.
1. Introdução
O Samsung® DeX “Desktop eXperience” é a aposta da Samsung em criar um acessório, até então exclusivo para o modelo Galaxy S8, que permite você ter á mão um smartphone “comum”; e ao pluga-lo numa dock, ele se torna automaticamente um computador rodando uma distro Linux customizada, desde um sistema original Samsung até o Ubuntu ou Manjaro como opções. A distro compartilha o mesmo hardware e pastas do smartphone, podendo criar uma integração interessante até então não vista em outros sistemas.
 Sem gabinete: O computador é o celular!
Sem gabinete: O computador é o celular!
O maior empecilho está nas exigências: O smartphone deve ser um Samsung Galaxy S8 ou mesmo um Huawei MATE 10; o Android deve ser na versão 10.0. E mais o acessório, que não é nada amigável no valor de mercado.
Porém a gente possui diversas maneiras de se realizar uma ação desse tipo e aqui vai uma alternativa viável para a maioria das pessoas, de como ter um sistema híbrido desse tipo – ou quase isso.
2. Requisitos
Para seu celular executar esse tipo de configuração, 2 exigências básicas são fundamentais:
- Tenha no mínimo 1 Gb de RAM
Recomendado 2 Gb de RAM - Tenha 3 Gb’s de espaço livre na memória interna (ROM)
Recomendado 5 Gb’s livres.
O Android pode ser uma versão inferior ao requerido pelo Samsung DeX, sendo capaz de executar até mesmo num Android 6.0. O que vai mandar mais aqui, é você ter um processador quad ou octa core de poder considerável, e tenha memória RAM/ROM suficiente pra executá-lo confortavelmente.
E o melhor:
NÃO requer root!
3. Preparação
Você vai precisar de 3 aplicativos instalados no seu celular:
O Termux e o AndroNix são para configurar o sistema. E o VNC Viewer fará a conexão com o desktop do sistema Linux executando no celular. Caso só precise do terminal, o Termux dará acesso ao terminal de forma direta, a um root filesystem completo – bem maior que o que o termux oferece nativamente.
Também estará disponível toda a gama de pacotes da distro que será escolhida, por exemplo, se escolheu o Ubuntu, todos via “apt install” estarão disponíveis, inclusive games do repositório.
4. Configuração
4.1 Termux
Instale o Termux e abra-o uma primeira vez.
Após o terminal ser exibido, execute:
$ pkg update
$ pkg upgrade
$ pkg install root-repo
$ termux-setup-storage
Quando perguntado, confirme a permissão, para que o Termux tenha acesso aos seus arquivos. Isso evitará problemas de permissão de pastas e dará acesso aos seus arquivos diretamente na raíz do sistema que subir.
Os pacotes do termux executam sobre o Android, sem emulador e sem “root” no smartphone.
Feche – ou deixe o Termux em segundo plano – e abra o AndroNix
4.2 AndroNix
O AndroNix possui vários scripts prontos para configurar um sistema Linux em seu Android. – Nos meus testes o Xubuntu 18.04 funcionou muito bem; tive problemas com o Ubuntu MATE 18.04. Não testei os demais.
- Abra o AndroNix
- Escolha a distro que deseja configurar no seu smartphone
No exemplo deste tutorial, será o Xubuntu 18.04. Mas a metodologia é a mesma para as demais. - Toque na logo do Ubuntu
- Toque em Install
- Escolha a versão 18(.04)
- Você deve estar vendo uma tela com várias opções.
Primeiro, toque em COPY. Em seguida, toque em TERMUX.
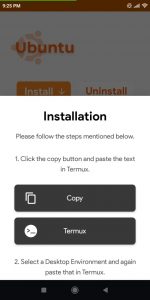
- De volta ao Termux, toque e segure para colar o código copiado.
Tecle Enter para prosseguir.
Aqui encerra-se a primeira etapa. O Termux vai processar o script e baixar um rootfs.tar.gz da distro escolhida. Mantenha o celular conectado na internet até a conclusão.
Ao finalizar, deve surgir uma mensagem pedindo pra você executar o comando “./start-ubuntu.sh”. NÃO execute por enquanto.
Volte ao AndroNix
4.3 AndroNix 2
- Na segunda parte do menu que você estava anteriormente, escolha a interface gráfica de usuário que deseja. Se você deseja apenas o terminal, já está tudo pronto e executando lá no termux! Se você deseja um XFCE por exemplo, aperte 1x sobre o nome da DE, volte ao Termux.
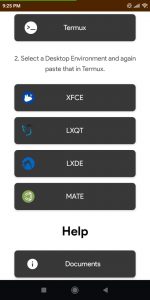
- Execute:
./start-ubuntu.sh - Você verá que o terminal mudou para root@localhost:~:
- Cole.
- Aperte Enter para confirmar o script de configuração da DE escolhida.
Quando a configuração estiver perto do final, você verá o sistema fazer algumas perguntas, como escolha do layout do teclado…
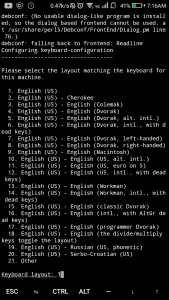
…e a definição de uma senha de login do VNC.
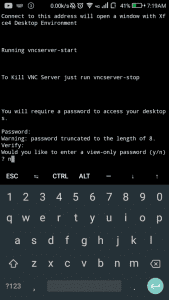
5. VNC
Com a distro configurada e executando, abra o aplicativo do VNC Viewer.
Clique em + e digite 127.0.0.1:5901 em endereço, dê um nome toque em Criar.
Digite a senha criada no passo 4.3 e você verá o desktop da distro iniciando!
6. Semelhanças com o DeX®
Você pode acessar a interface do VNC por outros meios, conforme suas necessidades ou curiosidade:
- Plugue um cabo USB ao smartphone e a outra ponta ao computador.
Ligue o Wifi e ative o modo “Thetering USB”. O computador deverá se conectar á internet pelo cabo USB do smartphone!
Dessa maneira você só precisa ver qual o IP do Smartphone e mapear o IP + Porta 5901 no VNC.
- Com um computador na mesma rede Wifi do computador, sem cabos.
É o pior meio, porque a qualidade da imagem fica péssima. Basta encontrar o IP do smartphone e aplicar a porta 5901 ao login do VNC.
- Pelo próprio VNC no próprio celular, acessando a interface gráfica pelo localhost.
Conforme explicado no final do tópico 5.0.
Esse método admite mouse e teclado plugado na porta USB do celular usando um cabo OTG! Utilize um HUB USB para tal.
7. Conclusão
Com diversas opções, essa é com certeza uma das maneiras mais simples de se instalar um sistema operacional paralelamente ao Android.
A pergunta que fica é: Ele roda sob máquina virtual java? Docker? O que é?
Ele executa sob Chroot over UserSpace, mais conhecido como Proot! O Termux traz a camada mais baixa junto ao hardware enquanto os scripts aplicam chroot aos sistemas de arquivos. Isso permite máximo desempenho com integração mínima com o hardware, não exigindo root no Android para tal.
É uma ferramenta adicional para entusiastas, estudiosos ou curiosos dos sistemas Linux!
Fonte:
techriz
Autodidata, me aprofundei em sistemas operacionais baseados em UNIX®, principalmente Linux. Também procuro trazer assuntos correlacionados direta ou indiretamente, como automação, robótica e embarcados.

