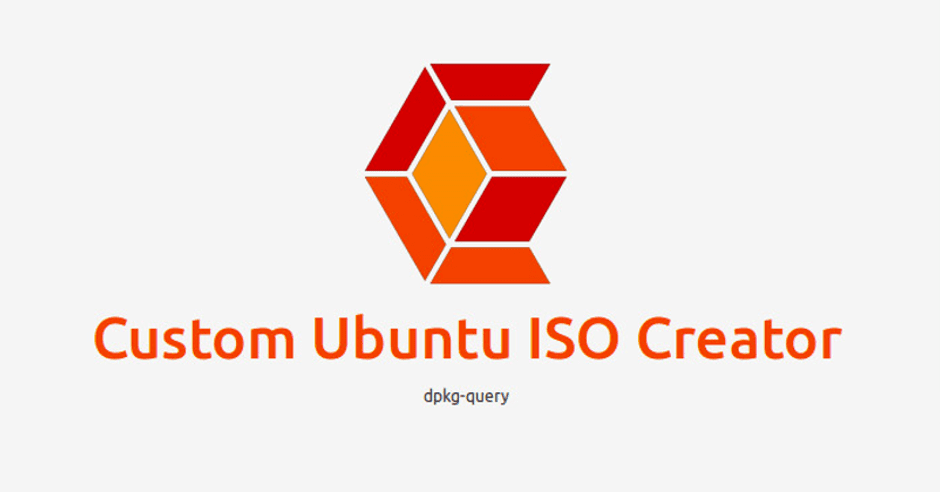Aprenda a criar imagens de disco customizadas do Ubuntu ou de algum de seus sabores com o Cubic!
| Se você apoia nosso site, desative o AdBlock quando visitá-lo, inclusive em Mobile!
Os anúncios são poucos e não invasivos. Se quiser contribuir com nosso trabalho, clique em qualquer banner de sua preferência, exceto dos Parceiros. Mais detalhes clicando aqui.
Imagine a seguinte situação:
Você precisa configurar uma série de máquinas com Ubuntu ou algum de seus sabores. Mas e se cada uma dessas máquinas precisar da mesma lista de pacotes de software instalados? Você vai passar pelo incômodo de adicionar manualmente esses pacotes depois de instalar o sistema? Se houvesse uma maneira de criar uma imagem ISO do Ubuntu personalizado, que incluísse todo o software necessário, esse não seria o meio mais eficiente de lidar com essa tarefa?
Pra isso existe o Cubic!
Custom Ubuntu ISO Creator
Cubic é um criador de imagens ISO customizadas do Ubuntu – ou de qualquer um de seus sabores. Com ele você pode obter uma imagem ISO padrão do Ubuntu, instalar todos os softwares de terceiros necessários nela e criar uma imagem inicializável e personalizada a partir dela. No final, você terá uma distro Ubuntu que inclui todo o software que você precisa, sem ter que adicionar tudo após a instalação.
O que o Cubic faz é pegar uma .ISO pronta, abri-la, enjaular o sistema interno, permitir que você edite-o e instale outros pacotes e depois fecha-a, deixando-a pronta pra uso.
Instalação
O Cubic pode ser instalado em qualquer sistema baseado em Debian: Ubuntu, Debian, Elementary, Zorin, etc. E a partir dela você poderá gerar .ISOs customizadas do Ubuntu.
Lembrando, o Cubic é voltado ao Ubuntu e seus sabores!
Não há qualquer garantia de funcionamento dessa ferramenta para gerar imagens de disco de outros sistemas como o Zorin, Elementary e etc.
sudo apt-add-repository ppa:cubic-wizard/release sudo apt-key adv --keyserver keyserver.ubuntu.com --recv-keys 6494C6D6997C215E sudo apt update sudo apt install cubic
Logo após, o atalho ja deve surgir no seu menu de tarefas padrão.
A execução do Cubic exige permissões de super usuário!
Usando
A primeira tela requer que você selecione uma pasta para o projeto. Você pode ter apenas um projeto por diretório, portanto, verifique se está usando um novo diretório para cada ISO personalizado (ou exclua todos os arquivos de projeto quando a tarefa estiver concluída).
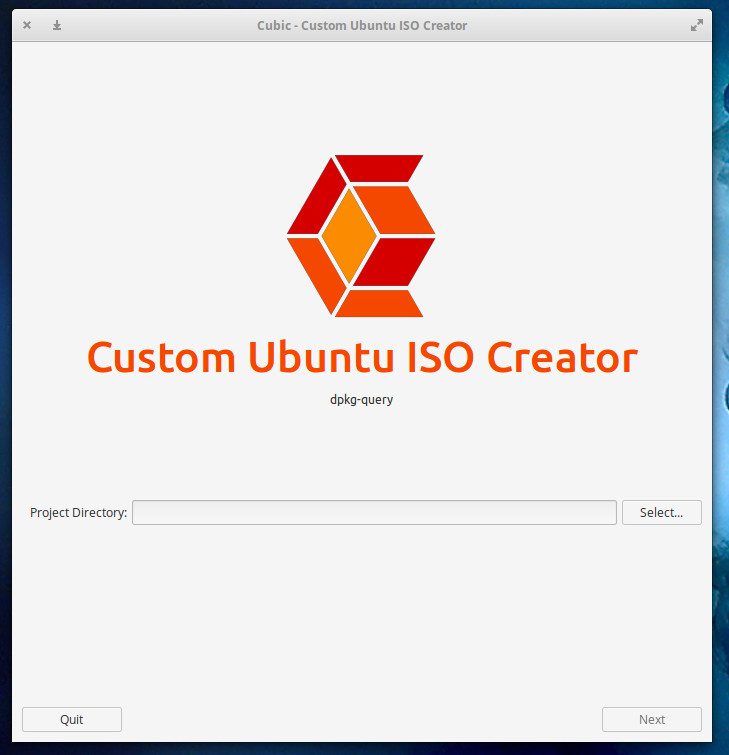
Na próxima janela, você deve selecionar a imagem ISO original a ser usada para a criação da imagem personalizada. No exemplo foi usado o Ubuntu 16.04 com Kubernetes adicionado a essa imagem. Depois de selecionar a imagem, o restante das informações será automaticamente preenchido. Não altere nada na seção ISO original. Você pode, no entanto, alterar as informações na seção Custom ISO.
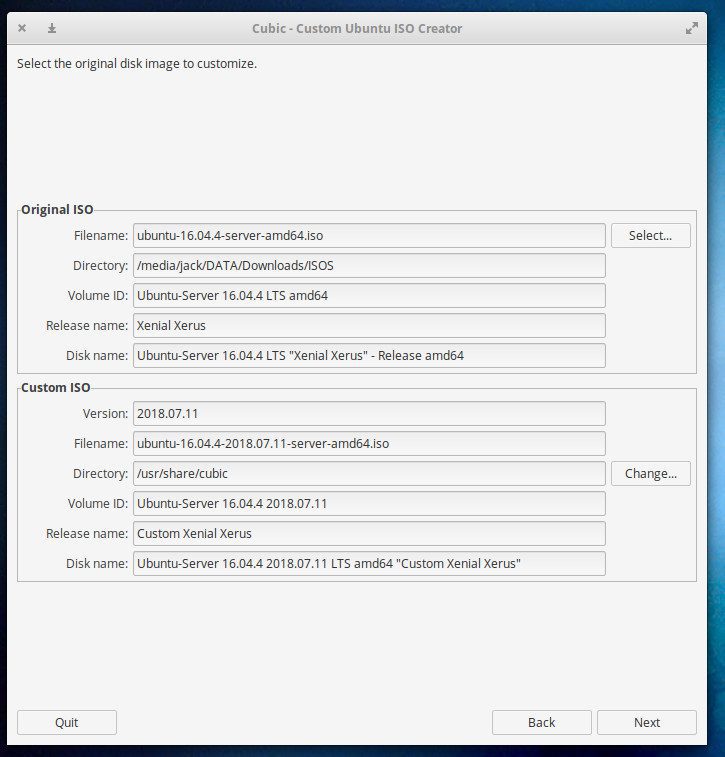
Clique em Avançar e você acabará encontrando-se em uma janela de terminal indicando que você está em um ambiente chroot enjaulado da .ISO que você está modificando!
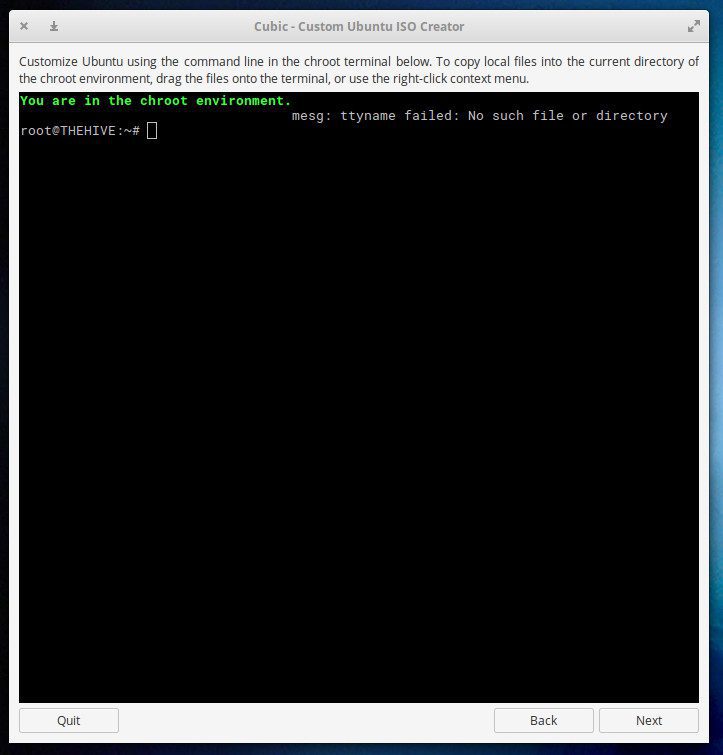
A partir desta janela de terminal, instale todos os aplicativos que você precisa de maneira padrão (via apt ou apt-get). Depois de concluir esta tarefa, clique em Avançar. Você verá a imagem do kernel sendo usada para o ISO. Você não pode mudar o kernel, então clique em Next novamente. Neste ponto, o Cubic começará a construir sua ISO personalizada. Quando terminar, clique em Concluir e sua nova imagem de disco estará pronta e poderá ser encontrada no diretório do projeto.

A tela final permite que você exclua todos os arquivos de projeto (menos a imagem de disco gerada). A menos que você precise dos arquivos, eu recomendo que você faça isso. Grave sua imagem ISO em uma unidade de CD / DVD ou USB (ou use-a para uma máquina virtual) e você estará pronto para instalar sua plataforma personalizada!
Conclusão
Enquanto o Pinguy Builder permite construir uma distro Linux completa praticamente do zero, exigindo um sistema já instalado do qual será espelhado, o Cubic permite que você edite uma .ISO, removendo ou instalando pacotes nela, deixando-a customizada de forma mais direta e simples, sem precisar instalar o sistema!
#UrbanCompassPony
Adaptado de:
TechRepublic
Autodidata, me aprofundei em sistemas operacionais baseados em UNIX®, principalmente Linux. Também procuro trazer assuntos correlacionados direta ou indiretamente, como automação, robótica e embarcados.