Crie um pendrive do Windows sem muitas dificuldades utilizando o woeusb-ng ou com um segundo meio mais direto particionando o pendrive e extraindo a ISO!
| Se você apoia nosso site, desative o AdBlock quando visitá-lo, inclusive em Mobile!
Os anúncios são poucos e não invasivos. Se quiser contribuir com nosso trabalho, clique em qualquer banner de sua preferência, exceto dos Parceiros. Mais detalhes clicando aqui.
1. Introdução
O pessoal que usou Windows muito tempo conhece bem o Rufus, uma aplicação que cria pendrives bootáveis de forma simples. Mas e no Linux?
O WoeUSB era a melhor ferramenta, criando um programa de inicialização no USB para que as máquinas BIOS (herdadas) possam inicializar a partir dele. Para trabalhar também com UEFI, ele cria uma pequena partição FAT32 automaticamente.
Após o firmware UEFI/BIOS carregar alguns programas desta partição na memória, ele pode ler a partição NTFS maior que contém os arquivos de instalação. O NTFS é usado aqui porque pode armazenar arquivos maiores que 4 GB, resolvendo o problema da limitação do FAT32.
Porém o WoeUSB foi atualizado e agora a nova versão se chama WoeUSB-ng! Melhorado e menos problemático.
O foco do post é o WoeUSB-ng, uma interface gráfica amigável. Mas caso queira, também explico ao final um segundo método de como criar um pendrive inicializável do Windows 10 ou 11 usando formatação manual.
2. Windows 10/11
Nas versões anteriores (XP, 7, 8), era bastante difícil obter uma cópia oficial e legal de um disco de instalação. Você devia comprar um de uma loja ou conversar com o fabricante do seu computador para lhe dar um. Agora você pode simplesmente visitar esta página e baixar uma imagem de instalação do Windows 10 ou esta para baixar uma imagem do Windows 11.
E parece que a Microsoft realmente quer incentivar sutilmente os usuários do Linux a baixarem a ISO. No momento da redação deste artigo, se você visitar essa página no Windows, será solicitada uma chave de licença válida. Se você fizer isso no Linux, no entanto, não precisará digitar essa chave para obter acesso ao arquivo.a – O navegador coleta seu sistema e o site verifica-o para dar essa informação!
Baixe esta imagem ISO e prossiga para a próxima etapa. Se você está se perguntando qual edição é a “correta”, não se preocupe, basta baixar a mais recente que encontrar.
3. Método 1: WoeUSB-ng
3.1 Instalação em base ArchLinux
Em sistemas baseados em ArchLinux com repositório AUR a instalação é direta com:
$ yay -S woeusb-ng
Se seu sistema for baseado em ArchLinux com AUR, após este comando vá direto ao item 3.3 abaixo.
3.2 Outras Distros
3.2.1 Dependências
Se você estiver no Ubuntu ou em outra distro baseada no Debian sacie estas dependências:
$ sudo apt install git p7zip-full python3-pip python3-wxgtk4.0 grub2-common grub-pc-bin parted dosfstools ntfs-3g
No Fedora (testado no Workstation 33), instale as seguintes dependências:
$ sudo dnf install git p7zip p7zip-plugins python3-pip python3-wxpython4
3.2.2 Instalação
Com as dependências saciadas, independente da distro instale o WoeUSB-ng com:
$ sudo pip3 install WoeUSB-ng
3.2.3 OpenSUSE
Para o OpenSUSE, você pode facilmente obter o WoeUSB nesta página .
3.3 Criando o Pendrive Inicializável
Plugue o pendrive no computador.
Não preciso dizer nada que isso vai apagar todos os seus dados do pendrive né?!
Se o seu dispositivo USB tiver um sistema de arquivos, ele será montado automaticamente pelo sistema operacional.
Se isso ocorrer, abra o navegador de arquivos e desmonte-o clicando na seta de ejeção ao lado dele.
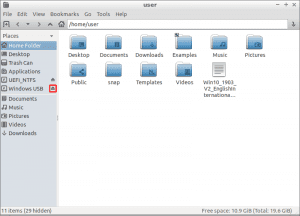
Procure pelo WoeUSB-ng GUI em seu sistema.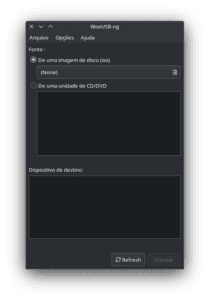
No menu acima “Opções” marque “usar ntfs” para que tenha compatibilidade com Windows 10 ou 11.
Selecione o campo em “De uma imagem de disco (iso)” e navegue até a imagem ISO do Windows.
Por fim, em “Dispositivo de destino”, clique no seu dispositivo USB.
Clique em instalar e aguarde o término.
Não feche o aplicativo ou remova o dispositivo USB até receber uma mensagem de que a operação foi bem-sucedida!
4. Método 2: Terminal
Se não quiser usar o WoeUSB-ng, esse modo é mais direto, podendo ser usado de forma mais genérica porém exige conhecimento prévio sobre como usar as ferramentas GParted, Gnome Disk Utility ou outra ferramenta via terminal para particionamento de mídias. Não vou detalhar aqui, porque é assunto para outro post dedicado a respeito!
- Formate seu pendrive. Deixe-o sem tabela de partiçãoes!
A quem interessar o Gparted tem um menu para isso.
Não preciso dizer nada que isso vai apagar todos os seus dados do pendrive né?!
Não esqueça de conferir se o pendrive tem capacidade para a .ISO. - Crie uma partição de 1 Gb no começo do pendrive em formato FAT32. Marque-o como bootável.
A quem interessar o Gnome Disk Utiity tem um menu para isso. - Crie uma segunda partição que use o restante do espaço do pendrive, essa será em formato NTFS.
- Extraia a ISO do Windows 10 (ou 11) para uma pasta em sua máquina.
- Dentro da .ISO tem uma pasta chamada “efi”, copie o conteúdo dela para a partição de 1 Gb FAT32 do Pendrive.
- Copie o restante do conteúdo da .ISO (exceto a pasta efi) para a partição NTFS.
- Sincronize e desmonte o pendrive.
Comando “sync” para sincronizar.
Se quiser trocar a .ISO, basta extrair outro Windows 10 ou 11 por cima da partição NTFS, preservando a partição FAT32.
Dessa forma você pode alternar entre o Windows 10 ou 11 no pendrive, bastando extrair os dados substituindo.
Esse método não funciona ou não é garantido para Windows 8.1, 8 ou anteriores.
5. Conclusão
Ultimamente, a Microsoft parece seguir o caminho de menor resistência em todas as coisas. Há pouco tempo, não era possível instalar e usar o Windows 10 em um computador por mais de 30 dias sem uma chave válida. No entanto, agora você pode usar o Windows 10 sem uma chave indefinidamente. Não digo se é legal ou ilegal. Eles apenas permitem que o software seja executado em sua máquina sem bloquear o acesso, como faziam nas versões anteriores.
#UrbanCompassPony
Fonte:
GitHub
Autodidata, me aprofundei em sistemas operacionais baseados em UNIX®, principalmente Linux. Também procuro trazer assuntos correlacionados direta ou indiretamente, como automação, robótica e embarcados.

