Explico aqui todos os métodos, além do meio para pegar o melhor driver possível para sua placa de vídeo nvidia e ser um legítimo gamer no Linux. – Tutorial para todos os sistemas!
| Se você apoia nosso site, desative o AdBlock quando visitá-lo, inclusive em Mobile!
Os anúncios são poucos e não invasivos. Se quiser contribuir com nosso trabalho, clique em qualquer banner de sua preferência, exceto dos Parceiros. Mais detalhes clicando aqui.
Procurando pelos drivers da Intel/AMD no Linux? Esta matéria pode te ajudar!
Prólogo
Essa publicação é uma continuação indireta desta, a qual ensinei como configurar um computador Linux gamer para hardwares mais fracos. Porém a referida publicação só enfatizava hardware (GPU e CPU de forma genérica); nesta, tratarei dos drivers da Nvidia e como instalá-los.
Além disso, complemento e adianto que este tutorial possui certa base nesta publicação, onde explico melhor como o Wine/PlayOnLinux funcionam. Jogar no Linux é possível, em 1080p 60fps e tudo no High, desde que você esteja disposto a aprender um pouco mais sobre sistemas para conseguir extrair o melhor do mundo Free and Open Source. Infelizmente o Linux continua pouco amigável nesse aspecto, porém já não é impossível faze-lo executar games com qualidade no mínimo igual a vista em Windows.
Linux tem jogos. E vários que rodam bem nele, poderia ficar o dia todo citando os nomes: GTA V, The Witcher 3, Far Cry 5, Battlefield V, AC: Odyssey, etc. A lista completa está aqui: https://www.protondb.com/
– Vários games rodam bem sem Proton, somente com Wine.
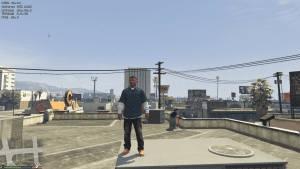
E sim, farei uma futura publicação explicando como rodá-los decentemente: o problema do Linux não é falta de jogo mas falta de informação!
Além disso tudo, mais de 3 mil jogos chegaram ao Linux graças aos esforços da Valve e da Feral Games. Mas não adianta muito ter a possibilidade de jogar se o driver não estiver á altura. Lembrando que o driver Nouveau, normalmente nativo dos Ubuntus, é opensource e de qualidade inferior ao proprietário da Nvidia – Enfatizo isto desde agora! Se você for um adepto do Stallman e não gosta de nada proprietário, pode parar de ler o post aqui.
A. Introdução
Algo que é pouco abordado e eu farei questão de enfatizar aqui:
- O melhor sistema Linux para games?
Aquele que você escolher para si. Não importa se é o Ubuntu, Debian, Fedora, Manjaro ou Gentoo, todos exigem modificações e ajustes, sendo todos igualmente capazes de executar bem os games. - Infelizmente não temos um sistema linux gamer verdadeiramente otimizado para tal, principalmente porque muitos módulos são automaticamente compilados somente na hora em que são instalados. Drivers da Nvidia por exemplo são compilados pelo GCC e aplicados pelo DKMS somente quando instalados!
Lamentamos por isso mas por hora é nossa realidade. - Este tutorial foi escrito com base em uma máquina nas seguintes especificações:
- Intel Core i5 7th 7300 HQ
- Nvidia Geforce GTX 1050 4Gb vRAM
- 8Gb de RAM
Por mais “absurda” que seja essa especificação, ela será válida para as demais placas do mercado como as mobile de notebooks 940MX ou ainda de linhas anteriores como a GTX750. Sigam á risca e atentos ás explicações, que vocês terão bom proveito de sua placa de vídeo com desempenho, no mínimo 85% próximo ao que teriam no Windows 10.
Vários games como The Sims 2 rodam com desempenho idêntico no Wine e no Windows 10; e tal qual apresentam problemas semelhantes em ambos! Portanto atentos: Se um game possui problemas, o problema pode estar no jogo e não necessariamente no sistema.
The Sims 2 por exemplo possui sérios problemas com o Modo de Compatibilidade do Windows 10, executando escurecido em tela cheia. No Wine, por questões de semelhança de código, o problema também surge. E a solução para tais problemas são semelhantes em ambos: Executa-lo em modo janela resolve a questão imediatamente. – Mas fique tranquilo que esse tipo de situação é mais comum em games antigos e mal otimizados como o The Sims 2 e o GTA IV, enquanto temos vários atuais que são mais estáveis!
B. Vantagens e Desvantagens
A seguir, algumas vantagens e desvantagens de onde pegar os drivers da Nvidia. Dependendo da sua necessidade, escolha uma delas. Mas fique tranquilo pois este tutorial abordará o melhor método para todos os hardwares.
Se pegar os drivers do Site Oficial:
- Oferece os drivers mais recentes
- A instalação é pelo Terminal
- Cada update requer baixar o driver e instalá-lo manualmente
- Há mais problemas do que nos outros métodos.
- Por aplicar patches próprios, removerá bibliotecas, eventualmente quebrando o sistema.
Se pegar os drivers pelo PPA (explicado neste tutorial):
- Oferece os drivers mais recentes horas/dias após o lançamento.
- A instalação pode ser por Terminal ou Interface Gráfica de Usuario (GUI).
- Se tiver um driver anterior, ele será atualizado automaticamente.
- Será notificado de uma nova versão do driver pelo Update Manager (GUI).
- São mais estáveis e testados que os oficiais.
- Causam menos problemas de forma genérica a todas as GPUs.
- É o método mais recomendado para quem usa Nvidia
Se for usar os drivers nativos do Ubuntu:
- Melhoram a cada nova versão
- Recebem menos updates, com menos frequência.
- 90% dos casos, o driver funciona já após instalado. (Nouveau)
- Não é tão atualizado quando a versão do PPA
- É o driver mais testado de todos
- Fácil de atualizar, normalmente junto de todo o sistema
- É o mais obsoleto, portanto demoram receber atualizações e melhorias.
- Se for o Nouveau, possui o pior desempenho e apresenta mais bugs.
Após essa rápida análise, usaremos os drivers do PPA!
C. Reunindo os Dados
O primeiro ponto, basicamente o mais importante a ser visto para quem quer instalar ou trocar o driver de vídeo, é seguir á risca essa sequência de instruções:
- Instale seu sistema.
- Verifique qual sua placa de vídeo e verifique qual driver está em uso.
- Remova o driver aberto (Nouveau) presente e faça as mudanças com o sistema iniciado no Intel.
- Preparando o terreno, com verificação e talvez substituição do kernel e instalando os pacotes mais importantes.
- Se for proprietário, desinstale qualquer versão anterior para atualizar apropriadamente.
- Adicione o PPA.
- Instale os drivers.
- Reinicie o computador.
- Verifique se as mudanças estão funcionando apropriadamente.
- Adicionais: CUDA.
- Resolvendo problemas de ScreenTearing
1. Instalação do Sistema
Caso você está formatando seu sistema e vai configurar tudo do zero, siga a partir daqui.
Se apenas quer otimizar um sistema já instalado, vá para o passo 2.
Vou considerar que você vai instalar algum sabor do Ubuntu, não importa qual.
Inicie seu LiveUSB.
Vá em “Instalar sistema”, aperte “e” e edite os parâmetros do boot, adicionando isto após “quiet splash”:
nouveau.modeset=0
Isso vai desativar o nouveau e você fará a instalação usando os drivers da Intel/AMD.
Instale seu sistema normalmente e sem erros de drivers de video.
OBS: Caso sua placa de vídeo seja MUITO antiga, não remova o Nouveau e pare de ler aqui.
Quanto mais antiga a GPU, por exemplo, se for uma 8400GS de 512mb, o driver Nouveau possui melhor suporte/compatibilidade que o proprietário, que não recebe updates a anos.
1.1 Iniciando
Pra poupar tempo, desligue seu computador e ligue-o: Quando a tela do GRUB surgir, aperte ESC ou Shift até exibir as entradas do sistema. Vá na primeira, provavelmente o nome será apenas “Ubuntu” e aperte “e” para editar os parâmetros. Desça até a linha “linux” e coloque isto após “quiet splash”, dando 1 espaço:
nouveau.modeset=0
Aperte F10 para iniciar. Assim o Nouveau será temporariamente desativado e o sistema iniciará com o driver Intel; Se havia algum driver Nvidia proprietário previamente instalado, ele iniciará pelo driver proprietário normalmente.
2. Verifique sua placa de vídeo e o driver em uso
Essa verificação é bastante simples, bastando usar estes comandos:
Instale o pacote inxi, se ele não existir em seu sistema:
- Ubuntu, Debian e Derivados:
$ sudo apt install inxi
- Fedora:
# dnf install inxi
- OpenSuse:
# zypper in inxi
- ArchLinux:
# pacman -S inxi
Atualize o repositório de drivers do inxi editando o arquivo /etc/inxi.conf como root, usando seu editor de textos favorito:
$ sudo nano /etc/inxi.conf
E mudando onde diz “false” para “true”, sem aspas.
Salve com CTRL + O
Feche com CTRL + X
Agora atualize o inxi!
$ inxi -U
Terminado, execute o comando:
$ inxi -Gxx
Você terá o modelo de sua placa de vídeo e qual o driver em uso naquele momento. Atualizar o Inxi nesse caso é importante para que você tenha os dados mais fieis sobre seu driver em uso e não aja qualquer engano em versão dos drivers instalados/em uso.
Atento á informação exibida. Dependendo da sua placa, você deverá pegar o driver apropriado!
Se for GeForce GTX500 ou superior, use o driver nvidia-410, nvidia-415 ou nvidia-430 Se for GeForce GF1xx, use o driver nvidia-390 Se for GeForce 8x, 9x ou GT2xx, use o driver nvidia-340 Se for GeForce Series 6, 7 ou NV4x, use o driver nvidia-304
É imperativo que use o driver apropriado para sua placa ou poderá ter sérios problemas de vídeo!
Caso ajam dúvidas, recomendo fortemente que utilize o site da Nvidia apenas para consultar a versão dos drivers oficialmente compatíveis com o modelo da sua placa de vídeo!
Caso você não utilize o driver apropriado, o maior risco que você corre é do sistema não iniciar apropriadamente o servidor gráfico ou que o desempenho fique muito ruim.
 Menu de troca de drivers de video do Ubuntu. Note a presença do 390, 396, 410 e 415. Mas utilizaremos o terminal para tais modificações por permitir maior controle do que acontece!
Menu de troca de drivers de video do Ubuntu. Note a presença do 390, 396, 410 e 415. Mas utilizaremos o terminal para tais modificações por permitir maior controle do que acontece!
Você tem á disposição, também, os drivers 396 que trouxe novidades para a linha 390, além dos drivers 410 e 415. Estes últimos possuem as otimizações Vulkan e são mais recomendados para quem utiliza placas Nvidia da linha GTX 750 ou superior. No momento em que essa publicação é escrita, o melhor driver é o 410, pois está estável e possui o melhor suporte a Vulkan no momento.
O driver 435 possui melhorias e otimizações para placas mais novas como as da linha Volta, portanto não tão recomendado para usuários comuns.
3. Remova o Nouveau
O driver Nouveau é um driver para Nvidia escrito por engenharia reversa e portando está longe do desempenho ideal para quem possui tais placas. Vamos desativa-lo definitivamente do sistema!
Porém caso você use um processador AMD, ficará sem sinal de vídeo ao fazer isso. Só faça estes passos se tiver processador Intel. Caso tenha AMD, vá diretamente para o item 4, mas fique tranquilo, não vou esquecer de você.
Edite seu arquivo /etc/default/grub como root usando o NANO:
$ sudo nano /etc/default/grub
E vá até a linha:
GRUB_CMDLINE_LINUX_DEFAULT="quiet splash"
Adicione após “splash” o seguinte, deixando um espaço:
nouveau.modeset=0
Ficará assim:
GRUB_CMDLINE_LINUX_DEFAULT="quiet splash nouveau.modeset=0"
Salve com CTRL + O
Feche com CTRL + X
Recarregue o grub:
$ sudo update-grub2
E remova o driver de qualquer possibilidade de ser iniciado com:
$ sudo apt purge xserver-xorg-video-nouveau
Agora ao reiniciar seu sistema, o driver Nouveau foi removido definitivamente!
Porém o sistema inicia com o driver da Intel… Portanto é hora de ativar os drivers da Nvidia.
4. Preparando o terreno
O kernel Linux é quem carrega consigo os principais drivers do sistema. E para um bom gamer, ter o sistema atualizado é importante! Verifique junto ao comando INXI citado no item 2 qual seu kernel em uso.
Recomendo atualiza-lo para ter o melhor desempenho possível. No caso dos Ubuntu’s, por problemas do GCC não recomendo, até o momento da escrita desta publicação, usar o 4.19, pois ele possui problemas pra compilar o driver nvidia. – Por mais que usaremos o repositório neste artigo, dado momento da instalação ocorre uma compilação via DKMS, se o GCC for incompatível o driver não vai instalar. Eu pessoalmente estou no 4.18.20! Aqui ensino como trocar o kernel; troque-o se achar conveniente e vamos ao passo 5.
Além disso, mantenha seus pacotes em dia.
Ubunteiros, atentos!
A Canonical não despacha o driver Libelf-DEV juntamente do pacote build-essential no sistema, sendo de suma importância para a completa e perfeita instalação dos drivers da Nvidia. Portanto assegure-se de que eles estão instalados:
$ sudo apt install buil-essential libelf-dev haveged
O pacote haveged preventivamente elimina um pequeno problema causado por kerneis muito atualizados (exemplo o 5.2) para o Ubuntu 18.04 LTS.
5. Removendo drivers antigos
Caso você tenha algum driver anteriormente instalado, vamos removê-lo!
Mesmo que seu sistema tenha sido recentemente formatado, vamos garantir que não há nada atrapalhando:
$ sudo apt purge *nvidia*
Isso bastará. Dê tambem:
$ sudo apt autoremove
E reinicie o sistema.
6. Instalando o Driver Proprietário
- Fedora
# dnf install https://download1.rpmfusion.org/free/fedora/rpmfusion-free-release-$(rpm -E %fedora).noarch.rpm https://download1.rpmfusion.org/nonfree/fedora/rpmfusion-nonfree-release-$(rpm -E %fedora).noarch.rpm
Instale os drivers Vulkan:
# dnf install xorg-x11-drv-nvidia akmod-nvidia vulkan vulkan-tools
- OpenSUSE
Leia atentamente a documentação oficial de como proceder!
Instale os drivers Vulkan:
# zypper in vulkan libvulkan1 vulkan-utils
6.1 Instalando o PPA – Ubuntu, Debian e Derivados.
O PPA vai ser sua melhor opção aqui, pois trará os melhores metapacotes do driver nvidia e não haverá problemas para instalá-lo!
Use o comando:
- Ubuntu
$ sudo add-apt-repository ppa:graphics-drivers/ppa
- Debian
$ sudo apt-get install software-properties-common python-software-properties
$ sudo apt-get update
$ sudo add-apt-repository ppa:graphics-drivers/ppa
Recarregue seus pacotes:
$ sudo apt update
7. Instalando os drivers
Para uma boa parcela dos usuários, o melhor driver será o 410.x, que contempla drivers das placas Nvidia GTX 750 a superiores. Para instalar o driver, dê o seguinte comando:
$ sudo apt install nvidia-driver-410
Confirme a instalação, serão necessários aprox. 350 Mb de espaço em disco.
 Essas linhas indicam compilação! Se elas surgirem sem erros, é porque o driver foi devidamente instalado. Os pacotes libelf-dev e build-essential eliminam erros dessa etapa.
Essas linhas indicam compilação! Se elas surgirem sem erros, é porque o driver foi devidamente instalado. Os pacotes libelf-dev e build-essential eliminam erros dessa etapa.
O metapacote vai instalar uma dezena de pacotes de drivers mas alguns ainda ficarão faltando. Instale-os para garantir o pleno funcionamento do sistema:
$ sudo apt install xserver-xorg-video-nvidia-410 nvidia-modprobe
7.1 Um pouco mais!
Usuário NVIDIA, também aconselho que instale estes drivers:
$ sudo apt install vdpau-driver-all vdpau-va-driver vainfo vdpauinfo
Ele adiciona suporte aos módulos VA e VDPAU ao sistema, comunicando bibliotecas do sistema ao driver da NVIDIA e otimizando a reprodução de conteúdo 2D, como vídeos. Com os comandos:
$ vainfo
$ vdpauinfo
Você verá que está tudo certo com a comunicação entre NVIDIA e seu sistema. Sem eles, pode surgir um erro de “biblioteca não iniciada”, o que pode prejudicar o desempenho de alguns games.
 Erro visto sem o módulo VA comunicando com a NVIDIA.
Erro visto sem o módulo VA comunicando com a NVIDIA.
 Esta tela indica que os módulos estão funcionando normalmente!
Esta tela indica que os módulos estão funcionando normalmente!
Atenção:
Usuário NVIDIA, você NÃO deve instalar nenhum driver Mesa! Se seu sistema veio com algum pré instalado, deixe-os em suas versões originais. Os drivers NVIDIA já possuem suporte ao Vulkan, não requerindo modificações do MESA, tal qual ocorre na Intel/AMD!
8. Reinicie seu computador.
Galera que usa CPU AMD, não me esqueci de vocês: essa é a hora de vocês brilharem!
Quando o sistema estiver iniciando, faça todos os passos do Item 2 desta publicação.
Ao iniciar, o Nouveau estará desligado e entrará em ação o driver da Nvidia.
9. Verifique se está tudo em ordem!
Ao iniciar o sistema, verifique se:
- Seu desktop environment iniciou normalmente.
- Se o driver nvidia está devidamente aplicado com:
$ inxi -b
- Se o driver nvidia está em uso, com:
$ nvidia-smi
Este ultimo comando é o mais importante; Se ele der um erro de 2 linhas indicando que “o módulo não foi carregado”, reinicie novamente o sistema e verifique se ele inicia normalmente.
- Caso confirmado, você terá uma “interface gráfica de terminal” com dados da sua placa de vídeo!
Caso esteja usando Ubuntu MATE ou outro sabor que suporte o trayicon, verifique se ele está presente.
Também abra o painel de controle da Nvidia para certificar que está tudo em ordem:
$ nvidia-settings
E é isso!
Se não há problemas, seu driver está instalado e pronto pra uso por games nativos ou do Wine.
10. Suporte a CUDA
A CUDA é uma API da Nvidia que permite usar a GPU para processar dados como se fosse uma CPU, permitindo usar os núcleos CUDA para minerar criptomoedas, renderizar imagens/videos/animações 3D e etc no Blender, Kdenlive e outros.
Caso deseje fazer uso do sistema CUDA, com o driver da Nvidia devidamente instalado, rode o seguinte comando:
$ sudo apt install nvidia-cuda-toolkit
Esse metapacote vai baixar aproximadamente 800Mb e ocupará 2 Gb em disco.
Após a instalação, reinicie seu sistema e os núcleos CUDA estarão prontos para uso!
No Blender, você verá que em Preferencias de Usuario o suporte a CUDA estará disponível. Depois basta modificar o motor de renderização para GPU e sua placa será utilizada nos processamentos.
No caso dos mineradores de criptomoedas, depende de como está configurado o minerador.
11. Screen Tearing?
Fizemos esta publicação especial sobre o caso!
12. Conclusão
Instalar drivers de vídeo no Linux não é bem um bixo de sete cabeças e, apesar de um pouco complicado, valerá a pena pois você terá um excelente suporte da placa em seu sistema.
Lembre-se de manter seu sistema atualizado pois novas versões do driver chegarão automaticamente via PPA. Além disso, o driver já trás consigo as novas melhorias do Vulkan, evitando as complicações que o pessoal que usa GPU Intel ou AMD sofrem para atualizar.
Me dêem o feedback nos comentários, assim vou aprimorar essa publicação com os resultados e dificuldades de vocês! Cada sistema possui sua particularidade e com certeza teremos pessoas com problemas ao seguirem este tutorial, mas estou disposto a ajudá-los com o que estiver ao meu alcance.
#UrbanCompassPony
Fontes:
Arte de capa: d.digests.nhub.news
linuxconfig.org
websiteforstudents
pcsuggest.com
cyberciti.biz
linuxconfig.org
askubuntu1
askubuntu2
askubuntu3
Autodidata, me aprofundei em sistemas operacionais baseados em UNIX®, principalmente Linux. Também procuro trazer assuntos correlacionados direta ou indiretamente, como automação, robótica e embarcados.


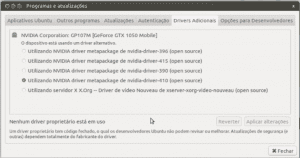 Menu de troca de drivers de video do Ubuntu. Note a presença do 390, 396, 410 e 415. Mas utilizaremos o terminal para tais modificações por permitir maior controle do que acontece!
Menu de troca de drivers de video do Ubuntu. Note a presença do 390, 396, 410 e 415. Mas utilizaremos o terminal para tais modificações por permitir maior controle do que acontece!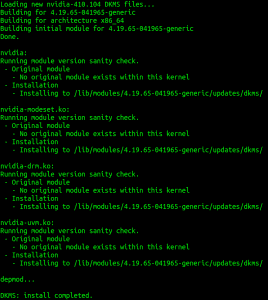 Essas linhas indicam compilação! Se elas surgirem sem erros, é porque o driver foi devidamente instalado. Os pacotes libelf-dev e build-essential eliminam erros dessa etapa.
Essas linhas indicam compilação! Se elas surgirem sem erros, é porque o driver foi devidamente instalado. Os pacotes libelf-dev e build-essential eliminam erros dessa etapa. Erro visto sem o módulo VA comunicando com a NVIDIA.
Erro visto sem o módulo VA comunicando com a NVIDIA.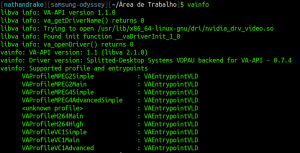 Esta tela indica que os módulos estão funcionando normalmente!
Esta tela indica que os módulos estão funcionando normalmente!
Qual seria o melhor driver para uma GT310M? Instalei a 390 e ficou lentaço. Meu notebook é um pouco modesto, mas tava rodando bem antes com o driver 340 alguma coisa (esqueci mesmo) no kernel 4.13.16. Obrigado.
Minhas especificações:
Vostro 3500
NVidia 310M
Intel Core i55 M460
No seu caso o melhor era o 340 mesmo. Por mais que seja uma linha mais antiga, é o ideal pro seu caso.
Eu tava tendo problemas com os kernels da série 4.15 e instalei o libelf-dev e o build-essential e a placa de vídeo está funcionando normalmente. Obrigado mesmo pela dica. Farei mais alguns testes.
O que ainda me dá dor de cabeça é um bug com o bluetooth que que ocorre com o 4.14 em diante em que ele fica sub utilizando a CPU e o sistema fica lento e superaquecendo. É um bug que tá infernizando a maioria dos donos de notebooks da Dell.
De qualquer forma, muito obrigado! 😉
Apanhei feito um condenado por uns três dias seguidos seguindo tudo quanto é tutorial e este me quebrou o galho com o Bluetooth.
https://askubuntu.com/questions/1028883/ubuntu-18-04-systemd-udevd-uses-high-cpu-conflict-with-wifi/1059845#1059845
Vale até a pena postar no site, se quiser.
Abraço.
Muito bom, mano! Tem um problema que persiste em acontecer toda vez que tento instalar o driver da minha 940mx(seguindo esse tutorial, instalei o 410). Quando digito o dmesg pra ver se tem algum erro, recebo um PKCS#7 signature not signed with a trusted key.
Configurações
Acer a515-51g-58vh
Intel i5
8gb RAM
NVIDIA 940mx
Esse erro pode surgir por dois motivos: Ou erro de assinatura do repositório, ou porque voce instalou o linux com Secure Boot ligado. Confere se o secure boot ta desabilitado e depois veja se as chaves de assinatura do repositorio da Nvidia estão Ok
Amigo, estou tendo erro de nao comunicaçao do va com o driver nvidia. Aquele mesmo da imagem que consta no post, com o comando vainfo. Como resolver?
Verifica se voce tem todos os pacotes Build-Essential na distro e instala todas as dependencias antes de instalar o driver.Lembrando que se o hardware for mais antigo é provavel que o VA não funcione, mas normalmente isso não influencia tanto nos games.
Instalado tudo corretamente no Ubuntu 18.04. O que posso fazer para retribuir a ajuda é divulgar o seu site, com conteúdo muito bem explicado.
Agradeço meu querido 😉
Olá,
Gostaria de suporte para instalação do driver Nvidia:
Hardware: Dell Vostro 5470 com Geforce GT740M e Intel HD Graphics 4400
Kernel: Linux 5.7
Distro: Ubuntu 20.04.1 LTS
Eu já tentei utilizar três formas de instalação:
Baixando diretamente do site da Nvidia: NVIDIA-Linux-x86_64-418.113.run, porém quando eu vou fazer a instalação, o terminal me avisa que eu tenho que sair do x-server. Eu executo o comando sudo service lightdm stop, porém quando eu vou fazer o login na tela que aparece, dá a resposta que as minhas credenciais estão incorretas;
Pela interface gráfica “programas e instalações”. Quando eu executo o nvidia-prime, é informado que o driver nvidia está em execução, porém eu sei que não está. Além disso, o nvidia-prime dá apenas a opção de selecionar a placa de vídeo, porém não mostra as outras opções;
PPA, porém acontece a mesma coisa que na interface gráfica.
As três opções não me permitem instalar corretamente. Quando eu vou verificar a placa de vídeo em uso pelo comando lspci | grep VGA, o terminal me dá o seguinte resultado:
00:02.0 VGA compatible controller: Intel Corporation Haswell-ULT Integrated Graphics Controller (rev 0b).
Eu não encontrei suporte adicional sobre este problema pesquisando na internet. Tentei a solução aqui da publicação, tudo fica instalado, mas eu não consigo ativar. Alguém teria uma solução diferente?
Voce nao errou muita coisa, o maior problema foi usar o arquivo .run fornecido pela NVIDIA. Se for Ubuntu, o ideal é usar o PPA pra pegar o driver apropriado, ou mesmo usar o driver nativo que vier na instalaçao do sistema. O .RUN costuma ter problemas que não há no PPA
Muito, muito obrigado! <3