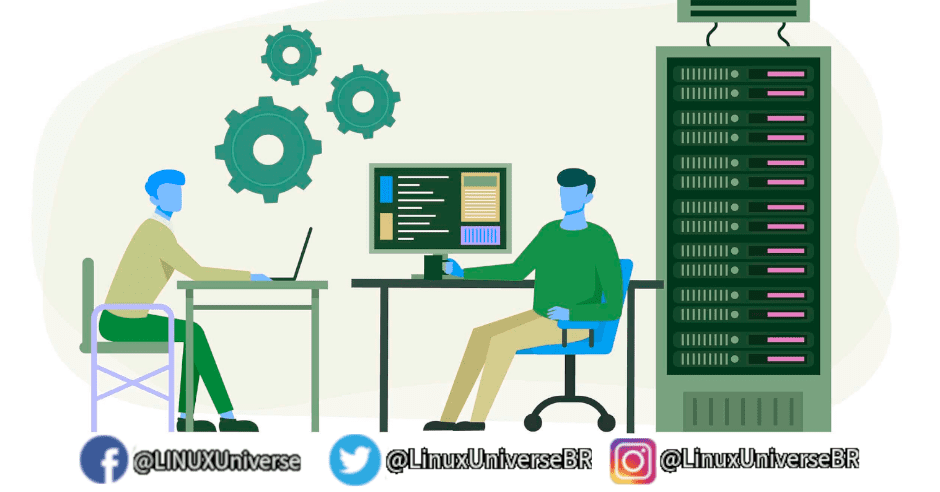O objetivo do projeto KVM VGA para USB é ter um meio eficiente de visualizar uma saída VGA num notebook ou tablet de forma direta!
| Se você apoia nosso site, desative o AdBlock quando visitá-lo, inclusive em Mobile!
Os anúncios são poucos e não invasivos. Se quiser contribuir com nosso trabalho, clique em qualquer banner de sua preferência, exceto dos Parceiros. Mais detalhes clicando aqui.
Introdução
KVM pode ser a sigla de várias coisas. Uma delas é o Kernel Virtual Machine usado no emulador QEMU. Mas aqui, o KVM é um dispositivo que oferece a um único ou a múltiplos usuários acesso a diversos computadores, incluindo múltiplos canais de vídeo e um mix de periféricos USB.

Exemplo de KVM: Você conecta a entrada de vídeo e USB de 2 computadores e a saída é para 1 vídeo e 1 teclado/mouse, com 1 simples apertar de um botão você troca a saída de vídeo e do teclado/mouse, alternando entre um computador e outro.
Alguns seletores KVM foram projetados para conectar até milhares de servidores e usuários e podem ser “plug-and-play”, para que você possa adicionar ou desconectar usuários e servidores tão rapidamente quanto conecta e desconecta cabos.
Mas a ideia do meu projeto é parecida: Ter um tipo de KVM mas que me permita ligar VGA direto no USB pra eu acessar um computador sem monitor usando um notebook, tablet ou smartphone, por exemplo.
1. Projeto KVM “VGA para USB”
Existem KVMs que conectam vários monitores VGA entre VGA’s. E existem adaptadores de vídeo de HDMI para USB, que permitem visualizar o vídeo saindo do HDMI como por exemplo o caso das placas de captura; mas não existe nada de VGA direto para USB que seja prático e barato!
A necessidade surgiu porque eu tenho um notebook e quando faço manutenção em alguns computadores servidores, sem monitor, se a máquina apresenta algum problema e perde rede, eu não consigo acessar via SSH ou outro método. Então um acesso local se faz necessário. E ai entra a falta de praticidade de ter um monitor á mão pra colocar ali no momento.
Portanto o objetivo desse projeto é de forma simples e eficiente simplesmente transmitir a saída VGA diretamente no notebook via USB. O teclado e mouse não é transmitido junto! Apenas vídeo.
2. Material
Você vai precisar de:

Apesar de NÃO ser USB 3.0 – o USB é apenas pintado de azul, não tem todos os pinos! – ela funciona muito bem capturando sinal 1080p via HDMI. No Linux pelo menos o audio não funcionou, pode ter sido um problema de configuração, para este projeto você só precisará do vídeo.
Além disso, não apenas é prático pelo tamanho diminuto, mas é plug n play no Linux, pelo menos até o kernel 5.13.0 do Ubuntu 21.10. Basta plugar no USB e pronto, o device é criado e acessível pelo VLC, por exemplo.
- Emenda HDMI macho x macho para Raspberry Pi e Tela 5″.
O vendedor foi este.

Esse adaptador ajudará a tornar a coisa toda o mais “enxuta” possível!
E não obstante:
- Adaptador VGA para HDMI
Quase uma “placa de vídeo” externa por precisar amplificar o sinal VGA em HDMI.
Ele exige ser alimentado por uma fonte USB extra, estejam atentos a isso ou não vai funcionar.
Eu adquiri e recomendo este.

Opcionais:
- Extensão USB
Uma ponta macho e outra fêmea, assim você terá mais desenvoltura ligando o adaptador ao notebook.
Tipo este.
Pegue algo de qualidade melhor, qualquer falha no sinal de saída atrapalhará a saída da imagem!
- Cabo MiniUSB longo
É aquele modelo/formato anterior ao MicroUSB que ninguém gosta mais!

Um cabo mais longo também ter permitirá maior desenvoltura com o adaptador.
Como o conversor VGA para HDMI deve ser alimentado via USB, é bom liga-lo ou no seu notebook, ou no computador/servidor alvo.
Esse não precisa ser de melhor qualidade, esse aqui basta.
3. Montagem
De forma simples una a placa de captura e o adaptador VGA para HDMI, pelas saídas HDMI, com a emenda HDMI macho x macho.
Dessa forma o sinal VGA entra no conversor e é amplificado para se tornar HDMI; E depois o HDMI joga o sinal para o USB. Daí pelo USB o computador reconhecerá o vídeo pelo software.
Pra conexão dar certo, você vai precisar de usar uma chave de fenda ou uma faca, com muito cuidado, abrir as embalagens dos 2! Deixe os circuitos do conversor e da placa de captura expostos. Com cuidado, una os conectores.
Dado momento você vai precisar fazer UMA LEVE FORÇA para que o conector encaixe. Relaxa, ele não vai quebrar.
O resultado deve ser algo próximo disso:

Usei um espiral organizador de cabos pra manter os cabos juntos e… organizados.

Uma curva suave no cabo USB de alimentação, pra não quebra-lo.

Detalhe como fica tudo alinhado.

Observe a leve curva que as placas ficarão após conectar o adaptador macho macho hdmi. Também note que o lado femea do cabo USB extensor faz o papel de isolamento pro conector VGA baixo!
Pra melhorar o design eu recomendo cola quente pra manter as peças firmes.
Você também pode usar palitos de picolé pra criar uma pequena armação ao redor, recomendo pelo menos 1 atravessado colando no cabo curvado pra criar um ponto de apoio, melhorar a resistência do mesmo.
4. Software
Tudo montado, tudo lindo. E agora?
Quando você conectar esse monte de cabos aos computadores, no PC alvo aonde você ligar o USB vai surgir um novo device, em /dev/video2, semelhante ao device de uma WebCam.
O VLC abre? Abre.
Mas vai dar muito lag, o desempenho ficará uns 15 FPS sem opções de ajuste.
Na minha experiência o melhor programa pra capturar a imagem e poder até manipulá-la, foi o OBS-Studio.
A instalação dele é com, para sistemas Debian, Ubuntu e derivados:
$ sudo apt install obs-studio
Após a instalação, abra o OBS Studio.
Embaixo haverão várias opções.
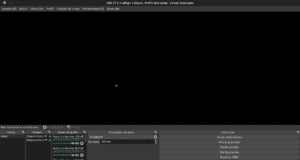
Vá embaixo aonde está FONTES, clique direito na área vazia e no menu, abra Adicionar um “Dispositivo de Captura de Vídeo V4L2”: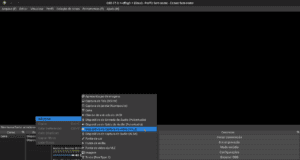
Ao adicionar, você verá algo assim:
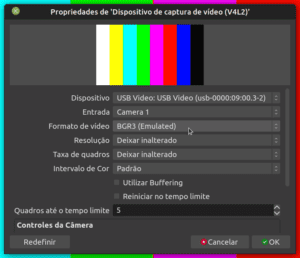
- Dispositivo: USB VIDEO: USB VIDEO
- Entrada: CAMERA 1
- FORMATO DE VIDEO:
Mude este para “BGR 3 (Emulated)”, esse é o modo que trará o melhor desempenho!
Se deixar o modo nativo, vai travar bastante. - Resolução: Deixar inalterado
- Taxa de quadros: Deixar inalterado
- Intervalo de cor: Padrão
Deixe as demais opções padrão e dê Ok.
Desmarquei Utilizar Buffering, mas dependendo do PC é melhor deixar ligado.
A essa altura a captura já está acontecendo!
Com o OBS Studio você pode apenas visualizar em tela cheia a saída de vídeo, poderá gravar a tela e fazer outros tipos de manuseios com o sinal VGA que chega via USB.
Removendo o adaptador VGA e deixando apenas a placa de captura HDMI você poderá repetir o mesmo processo para ter o sinal HDMI coletado de qualquer dispositivo, seja um video game ou mesmo HomeTheatre.
O audio não consegui fazer funcionar. Caso você tenha sorte com essa placa de captura, deixe nos comentários!
5. Teclado e Mouse
Para o teclado e mouse eu recomendo algo igualmente prático como o controle de uma TVBox, tipo esse.

Assim você terá teclado e mouse (touch) facilmente á mão quando usar essa solução KVM!
6. Conclusão
Ter um KVM dessa natureza não é algo que seja absolutamente útil para todo e qualquer usuário, o foco aqui é quem tem algum tipo de servidor, seja empresarial ou doméstico, sem monitor por exemplo e que precisa acessa-lo num momento em que a rede cair ou mesmo houver algum erro.
Dessa forma você aproveita um outro computador ou notebook para ter o sinal de vídeo sem necessariamente precisar recorrer a ter que instalar temporariamente um monitor comum no local.
Dependendo da aplicação pode ser mais útil que um Switch KVM, já que o Switch KVM é para vários computadores com um conjunto de monitor, teclado e mouse, enquanto que a solução apresentada nessa publicação é de um KVM para um computador totalmente sem monitor!
E não obstante, mesmo que o tutorial mencione Linux, esse método pode ser usado pra, tanto abrir o vídeo de um computador Linux num Windows, ou mesmo um Windows em um Linux, tanto faz. O foco é o hardware que tem amplo espectro de compatibilidade tanto de fonte quanto de alvo.
#UrbanCompassPony
Autodidata, me aprofundei em sistemas operacionais baseados em UNIX®, principalmente Linux. Também procuro trazer assuntos correlacionados direta ou indiretamente, como automação, robótica e embarcados.